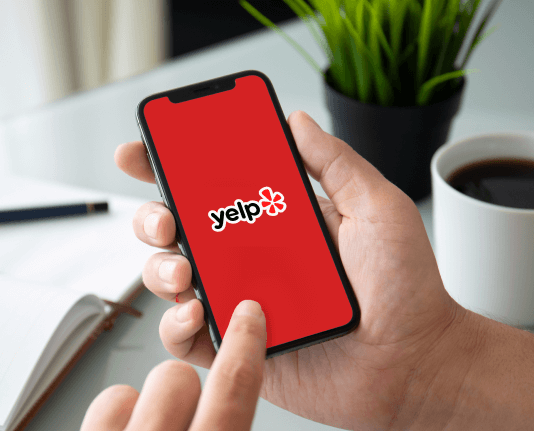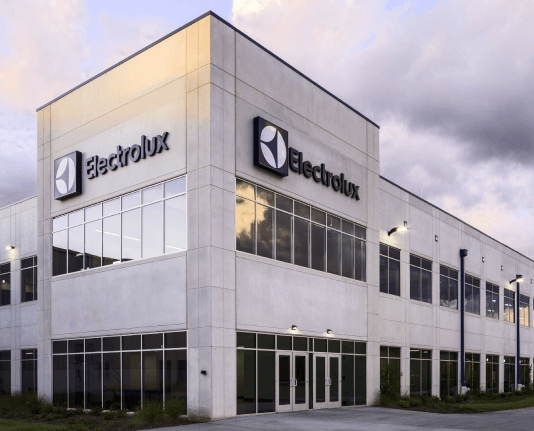Send Boarder Initials with airSlate SignNow
Improve your document workflow with airSlate SignNow
Flexible eSignature workflows
Fast visibility into document status
Easy and fast integration set up
Send boarder initials on any device
Advanced Audit Trail
Rigorous safety requirements
See airSlate SignNow eSignatures in action
airSlate SignNow solutions for better efficiency
Our user reviews speak for themselves






Why choose airSlate SignNow
-
Free 7-day trial. Choose the plan you need and try it risk-free.
-
Honest pricing for full-featured plans. airSlate SignNow offers subscription plans with no overages or hidden fees at renewal.
-
Enterprise-grade security. airSlate SignNow helps you comply with global security standards.

Your step-by-step guide — send boarder initials
Using airSlate SignNow’s eSignature any business can speed up signature workflows and eSign in real-time, delivering a better experience to customers and employees. send boarder initials in a few simple steps. Our mobile-first apps make working on the go possible, even while offline! Sign documents from anywhere in the world and close deals faster.
Follow the step-by-step guide to send boarder initials:
- Log in to your airSlate SignNow account.
- Locate your document in your folders or upload a new one.
- Open the document and make edits using the Tools menu.
- Drag & drop fillable fields, add text and sign it.
- Add multiple signers using their emails and set the signing order.
- Specify which recipients will get an executed copy.
- Use Advanced Options to limit access to the record and set an expiration date.
- Click Save and Close when completed.
In addition, there are more advanced features available to send boarder initials. Add users to your shared workspace, view teams, and track collaboration. Millions of users across the US and Europe agree that a solution that brings everything together in one unified enviroment, is what enterprises need to keep workflows functioning effortlessly. The airSlate SignNow REST API enables you to embed eSignatures into your application, website, CRM or cloud. Check out airSlate SignNow and enjoy quicker, smoother and overall more efficient eSignature workflows!
How it works
airSlate SignNow features that users love
Get legally-binding signatures now!
What active users are saying — send boarder initials
Related searches to send boarder initials with airSlate SignNow
Send boarder initials
Hi, this is Anne with SVG Cut File, and today I'm going to show you how to add a monogram to a monogram frame with two files in Cricut Design Space. So the first file will be the monogram alphabet. And the second file will be the monogram frame. All right, let's get started. All right, now I've downloaded my files into my Downloads folder. If you're on a PC, your downloads are probably going to be on the left side over here. So to get to that folder, you can find it over in your Favorites on the left. So I've downloaded all the files from Etsy. I've got a DXF, a PNG, an SVG and a ZIP file. Now these three files are all the same thing. They're just different formats. And these are OK as is, but the ZIP file needs to be extracted. So to do that on a Mac, you just double click it. To do it on a PC, you'll right click and then choose 'Extract All' or 'Extract Files'. When you do that, it'll create a little folder, and when we open that folder, we can see another SVG, PNG and DXF. OK, so that's all the files we need right now. Let's go to Cricut. So I'm opening Cricut Design Space, and then I'll start a New Project. I'm going to make my window a little bit bigger. Now I'm going to upload the alphabet file. So I'll choose 'Upload', 'Upload Image', and then I'll 'Browse' for the file. I'll get into my Downloads folder. If you're on a Mac, you can just hit OPT CMD L, and it'll go straight to your Downloads folder. On a PC, hopefully, it'll be over here in your Favorites. So in my Monogram font folder, I'm going to choose the one that ends in SVG. Since we're using Cricut, we'll want the SVG files. If you're using Cameo, you might have to use the DXF file. OK, so let's choose that SVG file, and these are all bundled on one page, which is fine. Next, we'll hit 'Save'. Then I'm going to click on that, and 'Insert Images'. And here are all the letters. Now the first thing I'm going to do is ungroup everything. So I'll just come over here on the right side under 'Layers,' and choose 'Ungroup'. And the letters I want to use are M, A, B. So first, I'm going to isolate just those three letters. So I'll click on each one, and hold SHIFT, and then I'm going to hit CMD X (or CTRL X on a PC), and that will cut them. Now we can hit CMD A, which is select all... (this is CTRL A on a PC) and Delete, and then CMD V (or CTRL V on a PC) to paste. So now we have just the M, A, and B. Right now we see nine letters, and I only need three. So I'm going to click on each one and ungroup it. And now I'm going to go through that same process. I'm going to click the ones I want. I want the left side M. I'll hold SHIFT and click the middle A, and then hold SHIFT and click the right B. I'm going to CMD X, select all with CMD A, Delete, and paste with CTRL V or CMD V. Now I can move these up next to each other so that they're in a circular format. Now I want these to always move together. Let's zoom in a little bit. I'll come down here to the lower left corner and choose the plus. I'm just going to drag this until it looks really nice. OK, now I'm going to draw a box around all three to select all three at the same time. And then we'll group those. This means if we resize or move them, everything will move together as one piece. So we have our monogram ready to go. Now we just need the monogram frame. So we'll come back over here to 'Upload'. Come back to 'Upload Image', Browse again. Go back to our Downloads. And then just navigate to that other SVG file. And we'll 'Open' it. We'll 'Save' it. Then we'll click on it and insert it. OK, now this one is really big. So I'm going to move it up a little bit just by clicking and dragging. I'm going to make sure I have it clicked and then click on the lower right arrows to resize. OK, I'll make it about the same size as the other one. And you can use the gridlines to match the size of the other one. So we can see we're a little bit below that line, and same here. And we're right down here on this line at the bottom and pretty much the same here. OK, so now we can 'Ungroup' this one, click the monogram here and delete it. And now we'll click our group and just slide it right in there. Now I'm going to select all (CMD A) to select the whole thing, and then group it together. Now, we can position it up here near the edges to see how big it's going to be. Right now we're looking at about two and three quarters inches. So, let's say we wanted this to be about three...can put it right there. And then to get Design Space to see it as one piece, we can come over here to the bottom right, and weld it. And the next step is to make it. You'll choose your material size here, and then just go down here to 'Continue'. Connect your Explore...I don't have mine connected now, but just follow the prompts, and you'll be good to go. And that is all you need to do. All right, that's my video for this week. If you liked it, please click on the 'Like' button. We also have a Cricut and Cameo Crafters Facebook group. So if you're having any trouble at all, you can join that Facebook group and ask us any questions you need to, and I'll put that link in the description. See you next week!!!
Show more