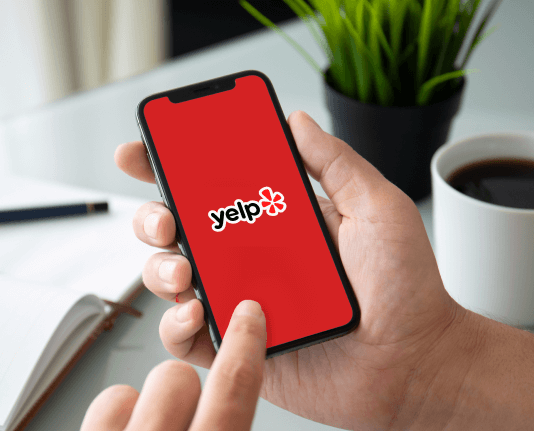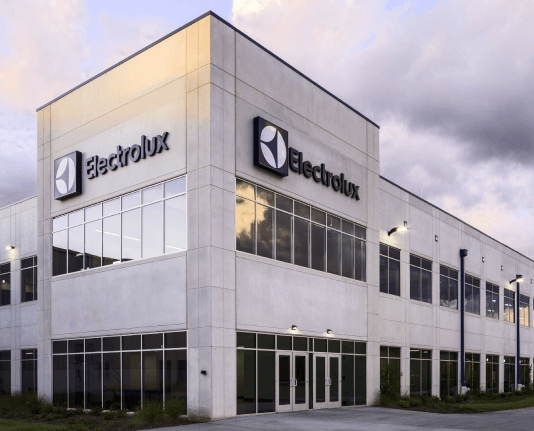Send Guy Signature with airSlate SignNow
Upgrade your document workflow with airSlate SignNow
Agile eSignature workflows
Fast visibility into document status
Easy and fast integration set up
Send guy signature on any device
Advanced Audit Trail
Strict protection standards
See airSlate SignNow eSignatures in action
airSlate SignNow solutions for better efficiency
Our user reviews speak for themselves






Why choose airSlate SignNow
-
Free 7-day trial. Choose the plan you need and try it risk-free.
-
Honest pricing for full-featured plans. airSlate SignNow offers subscription plans with no overages or hidden fees at renewal.
-
Enterprise-grade security. airSlate SignNow helps you comply with global security standards.

Your step-by-step guide — send guy signature
Using airSlate SignNow’s eSignature any business can speed up signature workflows and eSign in real-time, delivering a better experience to customers and employees. send guy signature in a few simple steps. Our mobile-first apps make working on the go possible, even while offline! Sign documents from anywhere in the world and close deals faster.
Follow the step-by-step guide to send guy signature:
- Log in to your airSlate SignNow account.
- Locate your document in your folders or upload a new one.
- Open the document and make edits using the Tools menu.
- Drag & drop fillable fields, add text and sign it.
- Add multiple signers using their emails and set the signing order.
- Specify which recipients will get an executed copy.
- Use Advanced Options to limit access to the record and set an expiration date.
- Click Save and Close when completed.
In addition, there are more advanced features available to send guy signature. Add users to your shared workspace, view teams, and track collaboration. Millions of users across the US and Europe agree that a solution that brings everything together in one unified enviroment, is what enterprises need to keep workflows functioning easily. The airSlate SignNow REST API allows you to integrate eSignatures into your application, website, CRM or cloud. Check out airSlate SignNow and get faster, easier and overall more efficient eSignature workflows!
How it works
airSlate SignNow features that users love
Get legally-binding signatures now!
What active users are saying — send guy signature
Related searches to send guy signature with airSlate SignNow
Send guy signature
today I'm going to show you how to create a signature watermark in Lightroom hey guys and welcome to phlearn my name is Aaron NACE and you can find me on phlearn comm where we make learning photoshop & photography fun and I'm really excited about today's episode because it's going to be perfect for anyone who's looking to add a little bit more security to the images you're uploading online we're going to show you how to create a watermark and place it over top of your photos and then how to create a preset in Lightroom so you can do this automatically we're going to start off today's episode by going into Photoshop where we're going to show you how to add a signature or a logo and save it out in the correct way then we're going to jump into Lightroom and I'm going to show you how to load up the right preference dialog so you can set up your watermarks perfectly and then we're going to give our watermarks a test to make sure everything is exporting correctly and uploading to the web perfectly and this episode is brought to you by Delta Dave who asked us on a youtube comment if we can do an episode creating a signature watermark in Lightroom so this is for you and well for anyone else who wanted to learn that too you guys are invited so we're all excited we're going to create a signature or a logo and we're going to go ahead and load that as a watermark and the first thing we need to do is actually get together our signature or logo and we need to prep them for the right file format we're going to do that in Photoshop so let's go ahead and jump into Photoshop so we're here in Photoshop now and we've got two perfect examples of things that we actually want to use to create watermarks the first is a phlearn logo it's on a transparent background and the next is my signature now if you're curious on how to create your own signature we've got an awesome episode on how to create a signature scan it into a piece of paper and then clean it up and get it ready for export in Photoshop so you can click on your screen right now and get to that episode and then when you're done soaking it all in you can come right back and start so we can learn how to do this in Lightroom let's go ahead and take a look at the signature first so in this case I've set it up to where we have a signature on a transparent background and then I've got a white background on there now let's just say you didn't have your signature on a transparent background there's a really easy way to get it if you had a signature just on white like this what you could do is go up to select and then down here to color range you can just click right here on the white which is going to select out that white let's hit OK all right and then just hit the Delete key and then it will delete away the white and then you'll have your signature on a transparent background okay so that's exactly what you want you want your signature or whatever your watermarks going to be on a transparent background it'll look like this little checkerboard here so this is what I've got I've got my signature here and the Florin logo so let's go ahead and save these out in a format that's going to work really well for a watermark and that's going to be a PNG so I'm going to go to file we're going to go down to save for web this is important save for web we want to make sure PNG is checked right up here by default it might be set to something like jpg but a JPEG does not support transparency which we need for this because I need it to be a transparent background so if we go from JPEG down to PNG there we go now we can see there is a transparent background this checkerboard meaning it's going to show right through the logo or whatever it is on to the image behind okay now this looks pretty good except for let's say you know what I want my a that my signature I want it instead of black I want this to be white so let's just escape out of that real quick I'm going to click on this and if it's black you want to make it white super easy just hit ctrl or command I which is going to invert the colors and now you can see it's white so let's go back to the save for web and devices we're going to save it as a PNG the size this is a good size as well and let's go ahead and hit save all right so what we're going to do I'm going to navigate to our current episode here alright we're going to create a new folder for PNG s and this will be aaron nace signature PNG perfect now let's go ahead and do the same thing with the phlearn logo because i'm going to show you a couple different variations so we're going to save this for web and devices PNG which is exactly what we need we're gonna hit save again okay and then phlearn logo dot PNG that's perfect alright and that's all we have to do in Photoshop so make sure you get those images on their own layer with the transparent background save em as PNG s and then we're ready to jump into Lightroom so we've saved our images out in a perfect file format PNG which is going to work really well for watermark now we're going to jump into Lightroom where we're going to show you how to actually set up those preferences okay so here in Lightroom we're just going to go right up to where we see Lightroom and I'm going to go down to where it says edit watermarks pretty nice edit watermarks now by default you can just type something into this box and it'll just say you know in this case it says aaron nace right on the bottom which I'm okay with but it doesn't really look that great so what we're going to do is we're going to just upload the actual images that we just made to do so very simple I'm just going to go up here to the top right of this dialog it says please choose a PNG or jpg image now we chose PNG remember so we're gonna hit choose and I'm just going to navigate to our current there we go we're going to navigate to our current episode PNG and I'm going to click on Aaron a signature PNG which is what we made in Photoshop so let's it choose and there we can see the PNG actually shows up really well on the image now you can also choose where you'd like it to fit this PNG you can choose the top left corner you can choose the very center the bottom right I tend to be a bottom right kind of guy so we're just going to click on the bottom right you can change your size here and if you need to move it a little bit more let's just say I need to move it just like that so it's not taking up so much area you can do that with the inset here okay now before we hit save here what we want to do is I want to make sure I go from on my presets here I want to go to save current settings as a new preset so saving this as a preset let's just call this Aaron ace signature okay and we're going to hit create and there we go we're going to hit done so this is saved inside of Lightroom's memory now we're going to do the same thing with the phlearn logo so again let's go to Lightroom we're going to go to edit watermarks okay choose our graphic we're going to choose the phlearn logo right there okay and you can see there it is on the bottom make it a little bit larger and this time yeah let's go with the bottom left corner that looks pretty good so again we're going to go to save current settings as new preset all right and phlearn logo and we're going to hit create okay now it's time to hit done so we've got everything set up in the backend of Lightroom next step is to go ahead and export out the images using watermarks alright so now we're on the last step board in Lightroom and we're going to go ahead and export our images out using those presets we created for the watermarks all right it's gonna be really cool so here are a collection of images that I brought together and let's say I want to watermark all of these the exact same I'm going to hold down shift and click on all of my images there and then we're going to go ahead and export these out so I'm going to right click and we're just going to go right down to here where it says export and now I'm going to go to export because we're going to create our own preset so export and then export alright now here is where we want to change some of our settings so we have our export - usually I'm clicking on choose folder later which is useful for presets so you can choose your destination after you actually hit the export button now what we're going to look at I'm going to go all the way down here to the very bottom and we're going to look at where it says watermarking okay I'm going to check this watermark on and our options here we have simple copyright watermark or if I click there now we can see our presets that we just made so we have phlearn logo and aaron a signature well I'm going to click on Aaron NACE signature because we're going to give that a shot and we'll do this again for the phlearn logo alright so we can see you could change the size if you'd like to you can change your image format you can change your quality color space if you're uploading this to the web I would recommend this as an S RGB that's going to be great for if you're uploading for the web ok and now we're going to hit export so remember this is the big deal here watermark and then choose your preset so we're going to hit export we're just going to choose our output folder right here and we'll just choose signature as a new window or sorry the new folder and hit open it's going to export those out and then let's just look in our finder window we're going to go to phlearn episode's today's episode output the signature let's take a look at these so as I open these images you can see all of them have my signature as a watermark in the exact same place you can export these out if you decide they're too large or too small or if you'd like to change them just go back into your preset and you can change them there all right so let's say you want to upload your images to multiple different places and each of them is going to need its own watermark not a big deal in this case we're going to upload using the floor logo so I'm going to right-click we're going to go to export over here to export again and then they're here at the bottom where we see watermark instead of choosing aaron nace signature we're going to choose phlearn logo I'm gonna hit export here we're going to choose a new folder there we go entitle that logo hit enter it's going to export that out and then look right back here in our finder and we can see now all of these images are exported just the same except instead of the aaron nace logo they've got the floor and logo right there in the bottom left corner where we said it should be and that's exactly what we need to do alright guys and that's all there is to creating a watermark in Lightroom so now if you want to upload your pictures to the web you want a little bit more security maybe a little bit more identification this is the perfect way to do it thanks to you guys for leaving comments on our YouTube channel it really helps us get an idea of where you are not only that but we get episode ideas from you like today's episode came from YouTube comment so if you have any ideas for a new episode or just something you'd like to say leave it in a comment right down below on youtube or on phlearn comm love to hear from you and if you love what we're doing here it's learn and you would like to receive free photoshop & photography episodes every single week just click on your screen right now you can subscribe to our youtube channel it's free we don't send you spam you just go to youtube and see all the cool videos that we make and get better at photoshop & photography and you get to hang out with me which is hopefully fun for you as well anyway thanks so much for watching this episode guys i'll phlearn you later have a great have a great day just just have it let's make it great wow I'm getting really good at these outros Oh have a great day just rock it alright cool today I'm going to show you how to create a signature watermark in Photoshop nope my room alright and that's it la la la la la la la la la you're a champion I'm on your team Allah Allah Allah Allah support med love all right why is it called a watermark well the reason it's called a watermark is in ancient India they used to use the mark of water to designate whoo damn it I can't even make that up
Show more