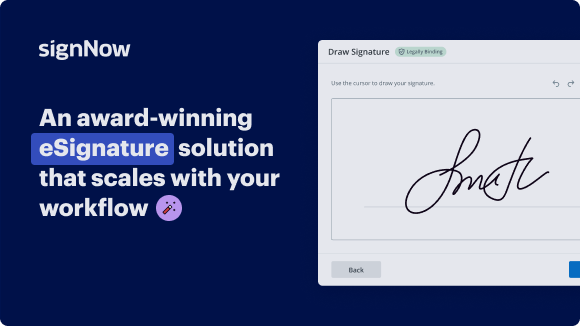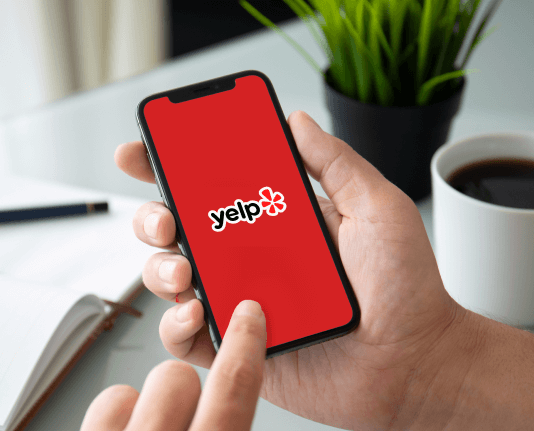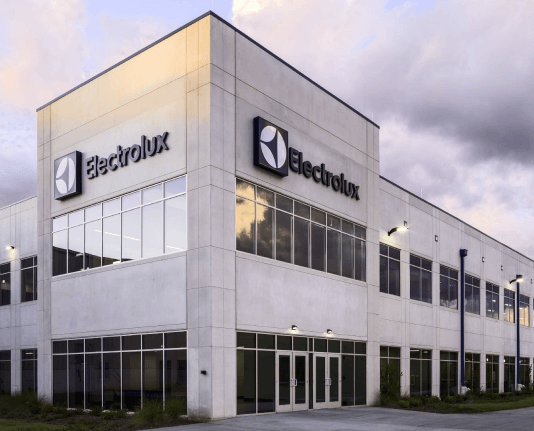Write Looker-on Default with airSlate SignNow
Get the powerful eSignature features you need from the solution you trust
Select the pro service designed for professionals
Set up eSignature API with ease
Work better together
Write looker on default, in minutes
Decrease the closing time
Maintain sensitive information safe
See airSlate SignNow eSignatures in action
airSlate SignNow solutions for better efficiency
Our user reviews speak for themselves






Why choose airSlate SignNow
-
Free 7-day trial. Choose the plan you need and try it risk-free.
-
Honest pricing for full-featured plans. airSlate SignNow offers subscription plans with no overages or hidden fees at renewal.
-
Enterprise-grade security. airSlate SignNow helps you comply with global security standards.

Your step-by-step guide — write looker on default
Using airSlate SignNow’s eSignature any business can speed up signature workflows and eSign in real-time, delivering a better experience to customers and employees. write looker-on default in a few simple steps. Our mobile-first apps make working on the go possible, even while offline! Sign documents from anywhere in the world and close deals faster.
Follow the step-by-step guide to write looker-on default:
- Log in to your airSlate SignNow account.
- Locate your document in your folders or upload a new one.
- Open the document and make edits using the Tools menu.
- Drag & drop fillable fields, add text and sign it.
- Add multiple signers using their emails and set the signing order.
- Specify which recipients will get an executed copy.
- Use Advanced Options to limit access to the record and set an expiration date.
- Click Save and Close when completed.
In addition, there are more advanced features available to write looker-on default. Add users to your shared workspace, view teams, and track collaboration. Millions of users across the US and Europe agree that a solution that brings everything together in a single holistic workspace, is the thing that enterprises need to keep workflows working smoothly. The airSlate SignNow REST API enables you to embed eSignatures into your app, website, CRM or cloud storage. Check out airSlate SignNow and get quicker, smoother and overall more effective eSignature workflows!
How it works
airSlate SignNow features that users love
Get legally-binding signatures now!
FAQs
-
How do you make a signature on airSlate SignNow?
Open your PDF with airSlate SignNow Reader DC. On the right-hand side, select Fill & Sign. Select Sign in the Fill & Sign menu. Choose Add Signature or Add Initials. -
How do I send an SMS via airSlate SignNow?
How to send a signing link in a text message? Upload your document to airSlate SignNow. Tap Create > Files & iCloud and select the document you want to upload. ... Make your document fillable. ... Generate a signing link with a single tap on your touchscreen. ... Share your signing link in quick text messages. -
Is airSlate SignNow a digital signature?
airSlate SignNow is a full-service electronic signature (eSignature) solution that can not only simplify document e-signing, but can also help your organization by generating documents, negotiating contracts, accepting payments, creating automated workflows, and so much more. -
How do I send as an SMS?
After you open a conversation, you can send it to a new contact at any time. Open the Messages app . Open a chat. Tap and hold a message. Tap More. Forward. Choose your contact. Tap Send . -
How do you use airSlate SignNow?
How to fill in and eSign a document online Create an airSlate SignNow account (if you haven't registered yet) or sign in with your Google or Facebook. Click Upload and choose your PDFs. Use the My Signature to insert your signature. Turn the sample in a powerful PDF with fillable fields. Fill out your contract and click Done.
What active users are saying — write looker on default
Related searches to write looker-on default with airSlate SignNow
Fill signatory looker-on
Hey there, I'm Benjamin from Loves Data! In this video I'm going to show you how to get started with Looker Studio. This is my Looker Studio tutorial for beginners. We're going to cover the steps you need to follow to create your very first report. We'll look at how to connect a data source. We'll explore the different ways we can visualize our data for our reports and dashboards. And we'll also look at how you can begin to customize and style your reports. Okay, so Looker Studio, previously called Google Data Studio, lets you present data using a range of visualization options. You can use it to create dashboards, multi-page reports and more. Let's head to Looker Studio. You can find Looker Studio by heading to looker studio, dot, google, dot, com. And we can see here that we're presented with some templates at the top, along with recent reports and dashboards we've created. You can also connect different data sources to build your dashboards and reports. Today, we're going to connect Google Analytics, but as we'll see, there are different options you can use depending on the data you want to use. Okay, let's click 'Create'. We can see there are options to create a report, a data source and an explorer. Let's select the option to create a report. The first thing we need to do is add a data source to our report. To do this, we need to use a 'connector'. This is simply the way we get data into our report. We can see that all of the Google Connectors are listed first. This includes the connectors for Google Analytics, Google Ads, Google Sheets and more. Scrolling down, you can find connectors from other partners. This includes a range of connectors from Supermetrics and other third-parties. You can use these if there isn't a Google connector available. For example, if you wanted to include data from Facebook or Linkedin, you would need to use one of these connectors since Google doesn't provide in-built connectors for these platforms. You can search for connectors and you can also select 'My Data Sources' to use data sources that you have previously connected to other reports. I'm going to select 'Google Analytics' as the connector for this report. We can then select the Google Analytics account. And the property we want to use for the report. Today, we're going to use Google's GA4, Google Analytics 4 demo property, but of course, you should use your own Google Analytics property, or other data source, when you create your report. Once we're happy, we just need to click 'Add'. And then 'Add to report'. We can see that a table is automatically added to our report, and we're looking at the report 'canvas' which is where we build our report. Across the top, we have a range of options. For example, we can select 'insert' or 'add a chart' to add visualizations to our report. This includes time series...
Show more