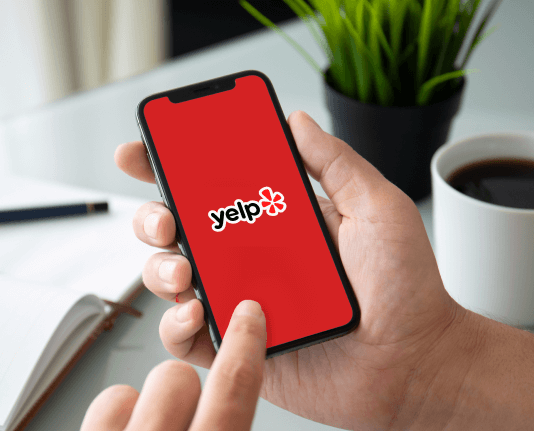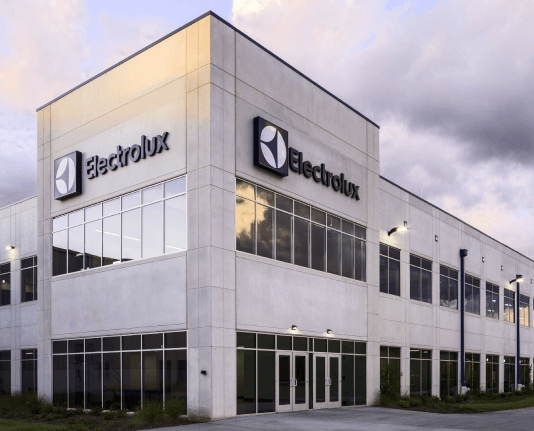Write Multiple Radio Button with airSlate SignNow
Get the powerful eSignature features you need from the solution you trust
Select the pro platform made for professionals
Configure eSignature API quickly
Work better together
Write multiple radio button, within a few minutes
Decrease the closing time
Keep important information safe
See airSlate SignNow eSignatures in action
airSlate SignNow solutions for better efficiency
Our user reviews speak for themselves






Why choose airSlate SignNow
-
Free 7-day trial. Choose the plan you need and try it risk-free.
-
Honest pricing for full-featured plans. airSlate SignNow offers subscription plans with no overages or hidden fees at renewal.
-
Enterprise-grade security. airSlate SignNow helps you comply with global security standards.

Your step-by-step guide — write multiple radio button
Using airSlate SignNow’s eSignature any business can speed up signature workflows and eSign in real-time, delivering a better experience to customers and employees. write multiple radio button in a few simple steps. Our mobile-first apps make working on the go possible, even while offline! Sign documents from anywhere in the world and close deals faster.
Follow the step-by-step guide to write multiple radio button:
- Log in to your airSlate SignNow account.
- Locate your document in your folders or upload a new one.
- Open the document and make edits using the Tools menu.
- Drag & drop fillable fields, add text and sign it.
- Add multiple signers using their emails and set the signing order.
- Specify which recipients will get an executed copy.
- Use Advanced Options to limit access to the record and set an expiration date.
- Click Save and Close when completed.
In addition, there are more advanced features available to write multiple radio button. Add users to your shared workspace, view teams, and track collaboration. Millions of users across the US and Europe agree that a solution that brings everything together in a single holistic enviroment, is exactly what organizations need to keep workflows functioning efficiently. The airSlate SignNow REST API enables you to integrate eSignatures into your application, internet site, CRM or cloud storage. Try out airSlate SignNow and get faster, smoother and overall more efficient eSignature workflows!
How it works
airSlate SignNow features that users love
Get legally-binding signatures now!
FAQs
-
Can you select multiple radio buttons?
Radio buttons allow a user to select a single option among multiple options. You can set the Choice Value of each option, for each button, as well as group these buttons by giving them the same Group Name. ... So, you add three radio buttons and make sure all three of them have the same group name: "Attending". -
How many radio buttons can be selected at once?
Only one radio button in a given group can be selected at the same time. Radio buttons are typically rendered as small circles, which are filled or highlighted when selected. -
Why can I select multiple radio buttons?
2 Answers. All radio buttons that share the same name and are controls in the same form are part of a group. ... This means that you have two radio groups, each containing one radio button. You need to put them in the same group (by making them share a name) if you only want one of them to be selected. -
How do I group radio buttons?
1.To group radio buttons, drag a Group object from the Common Visuals section of the Toolbox around the entire group of radio buttons. ... The group properties will be displayed on the Properties bar. ... While still in the Main section and Header sub-section, enter a group caption in the Caption field. -
How do I select multiple radio buttons in HTML?
Check boxes allow multiple selections at a time and radio buttons allow only a single selection at a time, but both use the tag to create each box or button. -
How do I get two radio buttons on the same line?
add a class="radio" to your radio boxes and an input. radio {width: auto;} to your css. Put them both to display:inline . -
How do I group radio buttons in HTML?
Go to Insert > Form Items > Radio Button Group. This opens the Insert Radio Button Group window. Enter a name for the group. This will appear in your form results. ... Enter your radio button items. ... Click Add to add more item-value pairs to your list. Click OK. -
Can you select more than one radio button?
Radio buttons allow a user to select a single option among multiple options. You can set the Choice Value of each option, for each button, as well as group these buttons by giving them the same Group Name. ... So, you add three radio buttons and make sure all three of them have the same group name: "Attending". -
How do you handle multiple radio buttons in HTML?
You can specify multiple radio boxes all with the same name, in which case they will belong to the same group . Only one radio button in the group can be selected at any one time. The value attribute specifies the value that will be submitted if the user selects this radio button. -
How do I select multiple radio buttons with the same name?
You have two radio buttons with different names. This means that you have two radio groups, each containing one radio button. You need to put them in the same group (by making them share a name) if you only want one of them to be selected. -
How do I group radio buttons in Word?
Select a radio button group, and then apply the utility by clicking Kutools > Check Box > Group the Radio Buttons. See screenshot: 2. In the Group the radio buttons dialog, assign a value to the Group Name text box, and the click OK to close it. -
How do I select one radio button from multiple buttons in HTML?
Note: The radio group must have share the same name (the value of the name attribute) to be treated as a group. ... Note: The value attribute defines the unique value associated with each radio button. -
How do I select multiple radio buttons in Word?
To group radio buttons The Properties sheet appears. On the Properties sheet, under the tab Alphabetic, look for the row with the heading GroupName. Click the adjacent cell to enter a group name. Now you need to keep the same group name for the rest of the radio buttons, which you want to keep as one group. -
How do I make a group of radio buttons?
Go to Insert > Form Items > Radio Button Group. This opens the Insert Radio Button Group window. Enter a name for the group. This will appear in your form results. ... Enter your radio button items. ... Click Add to add more item-value pairs to your list. Click OK. -
Can we select multiple radio buttons?
Radio buttons allow a user to select a single option among multiple options. You can set the Choice Value of each option, for each button, as well as group these buttons by giving them the same Group Name. ... So, you add three radio buttons and make sure all three of them have the same group name: "Attending". -
How do I select multiple radio buttons in Excel?
Insert all the radio buttons that you want to group. Go to Developer \u2013> Controls \u2013> Insert \u2013> Group Box (Form Control). Hover the mouse anywhere in the worksheet. Place the group box in such a way that all the radio buttons (that you want to group) are inside it.
What active users are saying — write multiple radio button
Send multiple radio button
[Music] hello everyone welcome back you are watching the data labs my name is lip in this tutorial we are going to learn how to use multiple option buttons in user form in excel and vva so let's move to excel application and create a basic table and user form to understand the usage of multiple option buttons so here you can see that i have already opened the excel application let's create a new workbook so press ctrl n to create the workbook and press ctrl s to save this file and just give the name as user form with multiple option button make sure you have selected the save as type and that is excel macro enabled workbook dot xl extension click on save button now you can see that this file has been saved let's rename the sheet one which will give data now let's quickly uh create the table over here so first of all column that is a name and then gender let's expand this little bit more and this the last column will be marital status in this particular table we have only three columns one is name then gender and marital status so uh gender and marital studies would be option button so we will utilize two different groups one is gender and one is manitoba status and we will discuss it okay so let's quickly format this table now we need to insert a command button let's go to developer and in control groups just click on insert and in activex controls just select this command button activex control just draw this okay just click on properties and change the name cmd show and the caption would be show form form okay let's close this come out from designing mode so now we have done with the designing of table and inserting and command button over here now let's open the visual basic application window so to do that just click on developer tab here and under code group just click on visual basic application button so once you click on visual basic application button you will directly jump to another application uh that is microsoft visual basic for application here we need to insert a form so let's click on insert menu and use your form okay so let's quickly design the form so as i already told you that we have only three different fields one is name one is uh the another is gender and the last one is marital status and there would be one submit button over here so let's quickly add a label for name okay and then text box so this is the text box okay let's copy this label paste over here and this would be for gender so for gender we need three different types of option button one is from female then male and the third one will be unknown so let's quickly insert three different option button so resize this just copy this and paste over here this is the second one again paste and this will be the third one okay let's copy the entire labels and option buttons and replicate the same for marital status okay let's uh drag this little bit lower okay so we have done with the controls let's insert the next control that is command button over here so that would be here let's reduce the size okay so now we need to set the format of each and every controls whatever the controls we have taken here so first of all let's align this so can select this all the levels go to format align left okay and reduce the size right just select all these option button option button related with the gender let's go to format align then term uh top and then again horizontal spacing make equal uh select this the marital stress and go to format align then top and then horizontal spacing make equal so now we have done with all those controls and like labels option buttons and command button let's change the properties of each and every control including user form so first of all uh let's select this user form click on properties and this is the properties window here we need to change the name of property and provide the caption so the name would be let's select this frm form and the caption would be data entry form okay now select this label the first label and the first level is for name select the second label is for gender and the third level is for marital status okay so now we're done with the labels let's select this text box the name would be txt name now it's done let's select the first the gender the first option button and the name would be opt female and the caption would be female and this the second opt male and the caption would be mail and this is the third then the third would be opt unknown and the caption would be unknown okay so we have done with the gender let's quickly change the properties for material status the first option would be opt single and the caption would be single just reduce the size select the second one this would be opt married and the caption would be married okay select the last option button for marital status change the name opt other and the caption will be other so we have done with these controls like marital status as well so let's select this make this left aligned select each and every option buttons format and then what horizontal spacing equal same goes for this one the gender format this is this one okay now let's change the the name for command button one so that would be cmd submit and caption would be submit so here in our example we have two different group one is gender and another is marital status if we do not provide a valid and different group name to gender and marital status then all these option buttons will behave like they are from the same group okay so to understand it better let's run this form because as of now we have not provided the group name so let's click on run and now we can see that this particular form is in running mode okay so first of all let's select the gender so i am selecting mail here now i am just going to select the married under marital status so you can notice that either i can select any of the option button and this is happening because if i am selecting mail then it like the marital status we can't select because all six option buttons are from the same group because we have not provided any group name to marital status and gender and this is why it's happening okay so uh to tackle this problem we need to assign the gender group for this option button like female male and unknown and marital status group to these option buttons like single married and other so let's close this form go to the uh select all this female male and unknown and go to the properties and in properties you can see that there is a group name here so just give the name as gender okay now select the marital status all these three go to properties window and give the group name as marital status so now we have provided two different groups let's run this form and see how it's behaving so now i am selecting uh gender as male and marital status is married now we can select uh it is because all these groups like all these option buttons are falling in different group let's close this okay so uh we have done with the designing part of this form and basic understanding of option button let's start writing the code to manage multiple option buttons and transfer the data from this but this user form to data worksheet the data table basically so let's double click on submit button so now let's write the code just create some room we are not going to declare any separate sub procedure over here we will utilize the same sub procedure like the click event so first of all we need to declare a variable so deem i row as long so we will apply this variable to identify the next blank row available in our data table so let's identify the next line row the code would be sheet1 because we are utilizing this particular worksheet sheet1 dot range and here we will utilize a column then rows dot count it will provide the total rows available in our worksheet then and and we are just going upside and then we are identified the row number which has been selected then plus one okay so it will return the next blank row in our data table okay let's start with sheet1 and end with okay so let's quickly write the code here we are not going to apply any validation if you want to learn how to apply validation you can watch uh our separate tutorial that is on advanced user form or data entry form okay so dot range and for employee name we are utilizing a column and i row dot value is equal to me dot txt name dot value okay this is for employee name let's transfer the gender okay so so let's write condition if me dot opt female dot value then dot range and gender is available in b column i row dot value is equal to female okay let's copy this this code and replicate it for male and unknown so it's saying the option button name so that would be option opt mail and here the value would be mail and this is opt unknown and the value would be so we have done with the coding for gender let's copy the entire code for gender and replicate it for numerical status okay first of all let's change the reference the option button name so that would be opt single and the second would be operating married and the third would be opt other right and now the material status is available in c column so change the reference c column and then here c column and this should be single this will be married and this would be other so now we have done with the coding to transfer the data like name gender and marital status let's write the code to reset the controls so let's copy this this line of code first let's put the comment and this would be blank let's copy this line of code let's drag this again mail this is for option unknown let's copy single here married and then option other now we need to make it false so let's false copy this and assign it to each and every line of statement so now we have done with the reset let's send the confirmation message data successfully so now we have done with the code let's go to debug and compile so i think we are not using the correct name over here let's move to form and this is i think we have spelling is incorrect and this is married it's okay with this debug done so everything is good let's go to worksheet sheet one here we need to call this uh form on cmd show let's click on stream issue and click event and here frm form dot show now then let's save this move to excel and now we have done with the coding so let's click on show form uh let's left kumar gender is male and matter status is married let's click on submit so now you can see that it has started showing the lip male and married let's transfer one more data x yg we do not know the gender unknown we do not know the manitoba status other let's click on submit okay so now you can see that it's just working perfectly so this is all about how to use multiple option buttons and with two different groups in user form hope you enjoyed this video thank you for watching please like share subscribe and comment have a great day bye
Show more