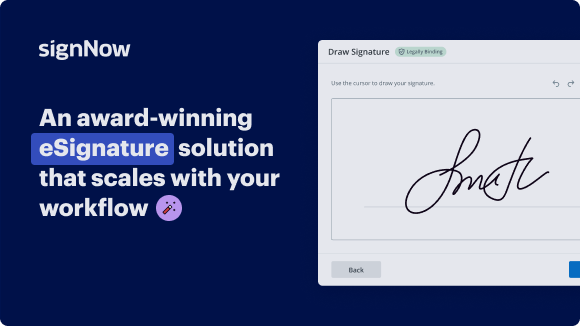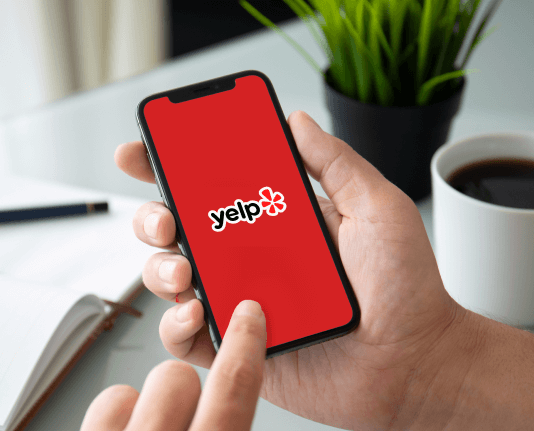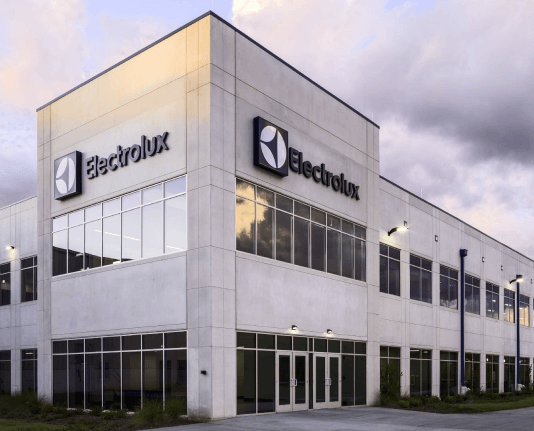Add Insurance Plan Initials with airSlate SignNow
Get the robust eSignature capabilities you need from the solution you trust
Choose the pro platform made for pros
Configure eSignature API quickly
Work better together
Add insurance plan initials, in minutes
Decrease the closing time
Keep sensitive data safe
See airSlate SignNow eSignatures in action
airSlate SignNow solutions for better efficiency
Our user reviews speak for themselves






Why choose airSlate SignNow
-
Free 7-day trial. Choose the plan you need and try it risk-free.
-
Honest pricing for full-featured plans. airSlate SignNow offers subscription plans with no overages or hidden fees at renewal.
-
Enterprise-grade security. airSlate SignNow helps you comply with global security standards.

Your step-by-step guide — add insurance plan initials
Using airSlate SignNow’s eSignature any business can speed up signature workflows and eSign in real-time, delivering a better experience to customers and employees. add Insurance Plan initials in a few simple steps. Our mobile-first apps make working on the go possible, even while offline! Sign documents from anywhere in the world and close deals faster.
Follow the step-by-step guide to add Insurance Plan initials:
- Log in to your airSlate SignNow account.
- Locate your document in your folders or upload a new one.
- Open the document and make edits using the Tools menu.
- Drag & drop fillable fields, add text and sign it.
- Add multiple signers using their emails and set the signing order.
- Specify which recipients will get an executed copy.
- Use Advanced Options to limit access to the record and set an expiration date.
- Click Save and Close when completed.
In addition, there are more advanced features available to add Insurance Plan initials. Add users to your shared workspace, view teams, and track collaboration. Millions of users across the US and Europe agree that a system that brings people together in one cohesive workspace, is the thing that organizations need to keep workflows performing efficiently. The airSlate SignNow REST API enables you to embed eSignatures into your app, website, CRM or cloud. Check out airSlate SignNow and get quicker, smoother and overall more effective eSignature workflows!
How it works
airSlate SignNow features that users love
Get legally-binding signatures now!
What active users are saying — add insurance plan initials
Related searches to add Insurance Plan initials with airSlate SignNow
Add Insurance Plan initials
Music Hello and welcome to one of our PECOS demonstrations. In this demonstration, we will be walking you through one example of submitting an organization application in PECOS. The example I'll be showing you here today demonstrates a user submitting an application for a group clinic called Primary Health Clinic. So if the organization you are submitting on behalf of is not a group clinic, please keep in mind that the steps for beginning and completing your application will be very similar to what we'll be showing here, and will have many of the same screens. In order to actually begin this application, we'll have to log in to the PECOS home page. To obtain your log in credentials, and find other helpful information regarding Medicare and the application process, please visit the PECOS home page. Now, I'm going to log in and begin the application process. First, you have to select the My Enrollments button located on the left hand side of the screen. You'll then be able to select the New Application button located over here on the left. You'll then be brought to the Applicant Identification page. On this screen, you'll be shown your employer information as a label and any organizations that you have access to submit applications on behalf of. [Presenter selects the provider and then selects the "Next Page" button.] On this screen, you will need to indicate the state in which the organization that you were submitting on behalf of provides healthcare services. In this example, Primary Health Clinic provides services in California. So that's what we'll select here. On this page, you are being prompted to indicate whether or not the organization you are submitting the enrollment for is a supplier of durable medical equipment. For the purpose of this demonstration, we will be selecting No since Primary Health Clinic is a group practice and does not provide such supplies. We'll go ahead and select the Next Page button. Now, you are brought to the Primary Medicare Services Rendered page where you will need to specify what type of services the organization provides. As we stated in the beginning of our demonstration, Primary Health Clinic is a clinic group practice. So we'll go over here to the Part B Supplier Services section and locate that from the drop-down. I'll go ahead and select the Next Page button now. Next, you'll be brought to a screen that asks you if the organization you are submitting for is an Indian Health Service or IHS. For this demonstration, I'll select No and move forward. Now, you are brought to the New Group Application screen. This screen serves to inform you that in addition to the current application being completed, each member of that organization must also enroll in Medicare and reassign their benefits. After, you can move forward by clicking on the Next Page button at the bottom of the screen. So finally, we've completed the initial setup questions for this enrollment, and you can now verify on the screen before beginning the application that the information here is correct and accurate for your organization. After verifying this information, you can go ahead and click on the Start Application button at the bottom of the screen. At this point in time, we are now ready to begin completing each of the sections needed to submit the Medicare application form. Before beginning this application, please note some key features located at the top of the page. First, we have the progress bar which shows you how close you are to completing your enrollment application. Additionally, there are three tabs also located at the top of the page to help you in browsing. The first is the Topic View page which conveniently gives you a high-level view of all that needs to be completed and shows check marks next to the sections that are already done. The Fast Track View shows all of these sections within one page as well including the information already entered. Lastly, there is the Error/Warning Check tab which shows you what is still outstanding to be completed within your application and any errors the system finds in what you've entered. Note that the red number shown in the tab will decrease as you address each item listed on that tab. To begin the application, we'll go ahead and select this organization information hyperlink. And we'll now have to select the Add Information button to begin our data entry. On this page, we'll see the legal business name and tax identification number of our organization shown as a label, and other fields ready and accessible for data entry, such as the effective date of TIN, which I'll go ahead and enter now. Next, you will be taken to the IRS Proprietary/Nonprofit Status page. For the sake of this example, we're going to select that Primary Health Clinic as a proprietary business, and we'll hit the Next Page button to move forward. Next, you are brought to the Organization Structure page, where you will need to enter the type of organization structure for the organization enrolling in Medicare. Because Primary Health Clinic is a partnership, I'm going to navigate over to this drop-down, select Partnership, and move forward by hitting Save. You are now navigated to the Topic Summary screen for organization information, and you can see all of the information that was just entered on the previous screens here as a label. If you need to edit any of this information, go ahead and click the Edit button here. If not, you can move forward by selecting the Go to Error Check button or the Return to Fast Track button below. I'm now going to navigate back to the Topic View by selecting the Topic View tab at the top of the screen, and you will notice that the Organization Information section now has a check beside it. We can move forward to the next section, the Supplier Type section by clicking the hyperlink here. We were now brought to the Supplier Type Summary page where we can see that Clinic/Group Practice has already been entered. This is the information we entered at the beginning of our application and you can see it here as a label. To move forward, you can select the Next Topic button at the bottom of the screen. The final section we are brought to is the Required and/or Supporting Documentation section. Here, you can designate that you wish to upload supporting documentation with your enrollment application. For this example, we are going to select Yes and we're going to upload a PAR Status Information form, the CMS-460 form. To do this, we'll need to navigate down to the bottom of the screen and select the document type before moving forward. All of the documents that are available for upload, you can see are listed and shown on the screen here. We'll select this one, CMS-460 form, and select the Browse button to locate this document. When you are ready to upload your document, go ahead and select the Upload button shown here. After doing this, you can scroll to the bottom of the page to ensure that your document did indeed get uploaded. If you need to make any updates or you accidentally uploaded the wrong document, just go ahead and remove it here. If you'd like to confirm that it didn't indeed get uploaded properly, select the View button here. For now, we're going to move on by selecting to the Return to Topics button at the bottom of the screen. As you can see, all of the topics that are required to begin submitting this application have now been completed, and all have check marks associated with them. If you look at the top of the screen, you'll see the my application progress bar which shows you're very near close to completion, we are at 90 percent, which means you're close but not there yet. Additionally, you can click on the Error/Warning Check tab again, and you'll see that there are no errors or warnings associated with this enrollment. We're now ready to click on the Begin Submission button located at the bottom of the screen shown here. The first thing you'll see after having selected the Begin Submission button on the previous screen is the Electronic Signatures option. For this enrollment application, that means I would be opting to E-sign the Certification Statement and the Electronic Funds Transfer information. So I'm going to go ahead and select Yes to continue. You will be then shown a screen called the Signatories for Authorized Official Screen where you will need to enter the e-mail address information for the authorized official you listed previously in the application. This authorized official will receive an e-mail that the enrollment application being submitted needs to be electronically signed. You'll next be brought to the Signatories for Authorized Official's page where you will need to enter e-mail information for the authorized official you entered previously in the enrollment application. The person listed here will receive an e-mail stating that they need to electronically sign the enrollment application before the Medicare administrative contractor can begin processing that enrollment. Here, I'll enter in the e-mail address information, and then I'm going to select the Authorized Official as the signer, hit the Apply button, scroll down and select the Next Page button to move forward. The next page in this submission process is the Contact and Processing page where you will select the Medicare administrative contractor who will be responsible for processing the enrollment application. Select that contractor from the drop-down and hit the Apply button. You'll then see the contractor's information shown here as a label, and you can review required and supporting documentation with the information that's shown here on the screen, and you can also scroll down to the bottom of the screen to view the document that was uploaded as a portion of the Electronic Documents section. And if anything needs to be changed before you submit your application, you can select the Previous Page button located here. Since I'm ready to submit my application, I'm going to hit the Complete Submission button to submit this over to my Medicare administrative contractor for processing. The next thing you'll see in submitting your application is a pop-up box that shows that any required documentation that needs to be mailed that was not electronically uploaded must be mailed in to your contractor. Otherwise, you will run the risk of your enrollment being delayed for processing. Once you've recognized this fact, you can hit the OK button. And here, you'll see all of your pertinent information regarding your submission. This is your Submission Confirmation, and it is wise to print this receipt for your personal records. We have now completed our demonstration of walking you through an example of submitting an organization application in PECOS.
Show more