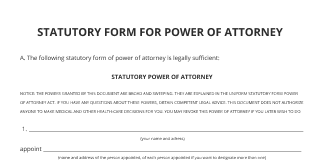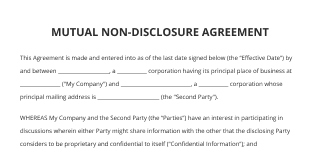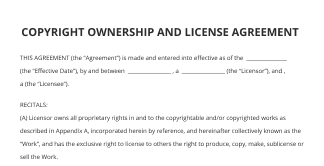Create Your Own eSign E Receipt Generator Effortlessly
Move your business forward with the airSlate SignNow eSignature solution
Add your legally binding signature
Integrate via API
Send conditional documents
Share documents via an invite link
Save time with reusable templates
Improve team collaboration
See airSlate SignNow eSignatures in action
airSlate SignNow solutions for better efficiency
Our user reviews speak for themselves






Why choose airSlate SignNow
-
Free 7-day trial. Choose the plan you need and try it risk-free.
-
Honest pricing for full-featured plans. airSlate SignNow offers subscription plans with no overages or hidden fees at renewal.
-
Enterprise-grade security. airSlate SignNow helps you comply with global security standards.

Using the esigne effectively
In today's fast-paced digital world, businesses often need solutions that streamline their operations. The esigne offered by airSlate SignNow is a powerful tool that simplifies the signing process, making it quick and efficient for users. With its user-friendly interface, you can easily manage your document signing needs while enjoying numerous benefits.
Steps to utilize the esigne
- Open your web browser and visit the airSlate SignNow official site.
- Create an account for a free trial or log in if you already have an account.
- Select the document you wish to sign or send to others for their signatures.
- If you plan to use this document again, save it as a template for future use.
- Access the file and customize it by adding fillable fields or information as needed.
- Add your signature to the document and designate fields for the signatures of other recipients.
- Click on 'Continue' to configure and send an invitation for eSignature.
AirSlate SignNow stands out by delivering a rich feature set that guarantees excellent returns on your investment. Its intuitive design makes it ideal for small to mid-sized businesses, allowing for easy adoption and scalability.
Moreover, the platform offers transparent pricing with no hidden fees, ensuring you know exactly what to expect financially. Take advantage of superior 24/7 support available for all paid plans and experience hassle-free document management. Start leveraging the esigne today!
How it works
airSlate SignNow features that users love
Get legally-binding signatures now!
FAQs esigne
-
What is an eSign e receipt generator?
An eSign e receipt generator is a tool that allows users to create electronic receipts that can be signed digitally. With airSlate SignNow, you can streamline your payment processes by generating e receipts that are secure and legally binding. This feature simplifies record-keeping and ensures all transactions are documented efficiently. -
How does airSlate SignNow's eSign e receipt generator work?
The eSign e receipt generator by airSlate SignNow enables users to customize their receipts with specific details such as transaction amounts, dates, and signer information. Once created, these receipts can be electronically signed and sent to recipients instantly. This decreases turnaround time and enhances user experience. -
What are the key features of the eSign e receipt generator?
The eSign e receipt generator includes customizable templates, cloud storage integration, and mobile accessibility. Users can track the status of their e receipts and send reminders for prompt responses. These features ensure your business operations are both efficient and professional. -
Is the eSign e receipt generator cost-effective?
Yes, the eSign e receipt generator offered by airSlate SignNow is designed to provide businesses with a cost-effective solution for generating electronic receipts. With competitive pricing plans, organizations can streamline their documentation processes without breaking the bank. Enjoy the benefits of digital efficiency at a reasonable cost. -
Can the eSign e receipt generator integrate with other software?
Absolutely! The eSign e receipt generator seamlessly integrates with popular business applications like CRM systems and accounting software. This ensures that you can incorporate electronic receipts into your existing workflow effortlessly. Enhanced integration leads to improved efficiency in your business processes. -
What benefits does using an eSign e receipt generator provide for businesses?
Using an eSign e receipt generator enhances operational efficiency by reducing paperwork and speeding up transaction processing. It provides a secure method for signing and storing receipts, minimizing the risk of fraud. Additionally, the streamlined process can improve customer satisfaction through quicker responses. -
Is it safe to use an eSign e receipt generator for my business?
Yes, airSlate SignNow prioritizes security and employs advanced encryption techniques to protect your data. The eSign e receipt generator complies with various legal standards for electronic signatures, ensuring your transactions are both secure and valid. Trusting this tool means safeguarding your business information. -
How can I get started with the eSign e receipt generator?
Getting started with the eSign e receipt generator is simple! You can sign up for an account on airSlate SignNow's website and explore the intuitive interface. Once registered, you can begin creating and sending electronic receipts in just a few clicks, making the process efficient for your business right away.
What active users are saying — esigne
Related searches to esigne
ESign e receipt generator
Hi everyone, Kevin here. Today I want to show you how you can create your very own electronic signature that you could use to insert into documents. Let's say for instance, you have to sign a document. Well, today you could print out that document, then you could sign it, then you could scan it in again, and then you could send it off. But that's a lot of work. It wastes paper and you need to have a printer. I don't even have a printer. Today I'm going to show you how you could create an electronic signature, two different ways. One of them is using your phone where you sign your signature on the phone, and then we'll bring that onto our PC, so it'll be digital all the way. The second technique, we're going to sign our name, take a high quality photo of it, and then we'll bring that into the PC. So, I'll show you those two different ways. Now, before we jumped into it, just a quick note on an electronic signature versus what's called a digital signature. An electronic signature truly is just an image of your signature and nothing else. A digital signature on the other hand is an encrypted file that has a unique code that's difficult to duplicate. That's called a digital signature. We're not going to cover that today. We're purely just doing an image of your signature. All right, well, why don't we jump on the PC, and I'll show you how you can do it. Here I am on my PC, and I have Microsoft Word open, and I have a Kevin Cookie Company franchise agreement that I need to sign. As I scroll down the agreement, here I see the signature fields and ideally, I'd be able to put my signature right in here. Now, an obvious way to do that is I could print out the document, I could then sign the document and then I could scan it in again. The only downside of that approach is it's going to lose a lot of quality once I get it back onto the computer. Instead, I could insert my electronic signature in here and I won't lose any quality with that. So how do we do that? Well, first off, we're going to open up our phone. You could have an iPhone or an Android phone, and we're going to sign our signature. I'm using an iPhone and we're going to use the OneNote app to sign our name and then bring that to our PC. If you've never used OneNote before, OneNote is by far my favorite note taking app. I use it to organize all of my notes for my YouTube channel. Not only can you use it for notes, you could also use it for signing or scribbling on your phone and it'll automatically sync with your PC. So, it has quite a bit of power. To get the OneNote app, it's entirely free. On an iPhone, let's click onto the Play Store. If you have a Google device or an Android device, click into the Play Store. This opens up the App Store and next let's click on the search button in the bottom right-hand corner. This’ll open up the search dialogue. Let's now type in OneNote. Once we type in OneNote, let's click on search. You'll see the best match that appears is for the Microsoft OneNote app. If you don't have it yet, you'll see text that says get or . Go ahead, click on that to the app. I already have it, so I'm going to click on open. This opens up the OneNote app and the way OneNote is organized is you have notebooks. Within notebooks, you could have sections, and within sections, you have pages. It's just a way of organizing all of your notes. Now I've already gone ahead, and I've created a notebook called signature and this is where I'm going to enter or write in my signature. If you don't yet have a notebook because this is your first time using it, you can click on the plus icon up here to create a new notebook. I'm going to click into the signature notebook. Now within this notebook, I only have one section called new section one. It's not a very descriptive name, but this will do for just entering in our signature. If you don't yet have a section, here you could click on the plus icon. Let's click into your section. Within a section now, you can have any number of pages. It's really just a way to organize all of your notes. I'm going to click into the one called untitled page. This is where I'm going to insert my signature. If you don't yet have any pages, you can click on the plus icon down in the bottom right-hand corner and that'll add a new page to your section. I'm now in my OneNote and there's no content in here yet. I'm just going to give it a very quick name called signature by clicking up here and writing in signature. Now I've written in signature, and I want to write my signature in and we're going to use this writing tool or the pen tool up here, but before I do that, I'm going to move my screen so it's horizontal, so I have a little bit more space to write my signature. I've now flipped my screen and up in the top right-hand corner, once again, you'll see the pen tool. Let's click on that. This opens up the pen tool and I have a number of different options. I could use a pen, a highlighter, I can erase, and I could select what I've entered. I want to use the pen tool to sign my name, and down below now, I'm going to sign my signature. There you go. There's my signature, Kevin Stratvert, and that all looks good to me. Now it's in red right now and I'm going to show you in a moment how we could change the color once we're back on the desktop. Unfortunately, you can't change the color within the iPhone app. So, for now, I'm simply going to click up in the top right-hand corner on done. I'm now back on my PC and we want to get the signature over to our computer. How do we do that? Well, first off, we need to open up the OneNote app on our PC. If you have Windows 10, OneNote comes pre-installed and it's entirely free. Open up your start menu, type in OneNote, and then the best match should be for the OneNote app. Click on that. That'll launch the OneNote app, and here I see my signature on my PC in digital form in super high quality. Now the font color is red, and I'll show you in a moment how we could change that. But first, if you don't see your signature immediately, you may need to navigate to the page that we just created. To navigate over to the correct location, in the top left-hand corner, you'll see a navigation icon. Let's click on that. Up here at the top level, you can navigate to the notebook. If you don't have any other notebooks, click on the one that we just created in the mobile app. I'm going to click on the one that says signature. Once I click on that, you'll see the section and you'll see the page that we created. This is where my signature is stored, so I'm in the right place, but feel free to go ahead and find where your signature file is. Now that I have my signature file on the screen, how do I change the color? I don't want to be signing the document in red. I'm going to click in the bottom left-hand corner of my name and then drag a box around it. This selects my signature, and now to change the color, I'm going to go up to the top toolbar, click on draw, and then within draw, I have a number of different tools that I could use to change the way my signature appears. I want to simply change it to black, so I'm going to click on the marker tool or the pen tool, and this will now change it to black. If I click on this dropdown, I can also choose any number of colors. For instance, if I want to sign, let's say in purple, in red or even one of these rainbow colors, I can even do that to make my signature look even more amazing. Now, under more colors, I could choose just about any color I want. I have lots of different options. I want to simply go with black, so I'm going to select black. Now, not only can I change the color, I could also change the font weight if I want to have my signature appear thinner or if I want it to appear thicker. I'm going to go with the middle one, which is one millimeter. I think that's a good font weight. I've now changed the color on my signature. How do we get that into Microsoft Word? Well, here I'm going to simply select the select object tool. I'm going to go to the bottom left-hand corner of my signature, and once again, I want to select my signature. So, I'm going to drag a box around my signature and then release. This now selects my signature, and I can right click and go to copy, or I could press control + C to copy my signature. Now I'm back in Microsoft Word and I have my signature copied. Now I can simply press control + V and that'll paste in my signature. Now, that's a little bigger than I want it to be, but even when it's this large, you see how good the quality is. That looks pretty phenomenal. I need to reduce it a little bit, so I'm going to click on the object and then I could reduce the size of it, so that looks pretty good. There's a little bit of extra space underneath, so I'm going to delete those lines and there's my signature above my title for the Kevin Cookie Company and the quality looks outstanding. Now, back in OneNote, let's say that I wanted to create an image file of my signature, so I could use it again in the future. Now, I could simply leave it in OneNote and every time I need it, I could simply copy it and paste it elsewhere, but I really want to create a standalone file. I'm going to copy my signature and then we're going to bring it over to Paint. To open Paint, go to your start menu and type in Paint. You'll see Paint appears as one of the best match options. Click on that. This opens up the Paint app and once we're in Paint, I'm going to press control + V to paste. This pastes my signature into Paint and now I'm going to click on crop to get rid of all of the excess space around my signature. This cuts down the canvas to just my signature. Now, I could go up to the top left-hand corner, click on file and I could go to save as. I could choose what type of file I want to save it as. I could do a PNG, a JPEG, a BMP, or a GIF. I'm going to go with PNG. That tends to work very well for signatures. Next, this opens up the Windows file picker. For now, I'm going to put it on my desktop and I'm going to call it signature. Once I finish typing in signature, I'm going to click on save. On my desktop now, I see a new file for signature. Let's double click on this and see how it looks. There's my signature file in PNG and now I could use this anywhere I want. Here now, I have Microsoft Word open. One way I could get my signature file in is I could simply click on the PNG, I could drag and drop it over into my Word document, and this too also paste the signature in, and it looks quite big and just like before, I could reduce the size of my signature and make it however big or small I want it to be, and here too, I have a beautiful signature appearing within my contract. Now let's say you don't want to sign your signature on the phone because you're not that good at signing on your phone and instead you just want to write your signature the old-fashioned way but you'd still like to get a very high quality version onto your computer. To do that, let's jump back over to our phones. For this second technique, we're going to use an app to take a picture of our signature and we're going to use the Office app. Now once again, this will work on both Android and on iPhone. Today, I happen to be on an iPhone. For this to work, first off, let's click into the App Store. If you're on Android, click on the Play Store. Once you open up the store, let's search for Office. Once you type in Office, click on Search. You'll see the best match that appears is for Microsoft Office. If you don't have it yet, it'll say get or . it if you don't yet have it. In my case, I already have it so I'm simply going to click on open. This opens up the Office app, and by default, I land on the Home View where I can see all of my recent files. I want to take a picture of my signature, so I'm going to click on the plus button in the bottom area of the screen, and once you click on the plus button, you'll see three different options. You create a note, you could use lens or documents. Office Lens is a fantastic tool that you could use within the Office app to take photos of documents. Let's click on Lens. This opens up the Lens app and I have a card with my signature on my desk. Now one thing you'll notice immediately is that it highlights my sheet of paper that I want to take a photo of. Now I have a few different options on the bottom. I could take a picture of a document, a photo, or a whiteboard. This is a document, so I'm going to make sure document is selected. I'm going to hover it over my document and then I'm going to click on the round button to take a photo. This now selects my signature from the background and I'm going to adjust the size of this so it just surrounds my signature. Now that I've cropped it, so it just fills up my signature, I'm going to next click on Done. Here now you'll see my signature and at least right now it looks okay. Let's click down below on Filters and there are a number of different filters that we can apply. The middle one here that's black, white, one, let's click on that. Now that one looks pretty good and that looks very nice. It makes the background a little bit whiter and now I see my signature very nicely. Once we're done selecting the filters, let's click on the back button in the top left-hand corner. This brings us back to the main screen for our signature, and once we're satisfied with it, let's click on the text that says Done. Within the Office app now, when I scroll down, I see media and if I click on that, this is now my signature file. In the bottom right-hand corner, I can click to share this, and this opens up the share control. I can now email this signature to myself, or I could copy the signature. Wherever I want to use it, I can make use of this signature. I'm going to email it to myself and then put it on my desktop, so I'm going to click on mail. I'm now back on my desktop and I received the email with my signature. Here I see the signature attachment. I'm going to drag and drop this onto my desktop and let's open it up to see what it looks like. There I could see my signature. It's not quite as clean as the first option since the first approach was all digital but this signature looks pretty decent. Once again, I'm going to jump into the Word document and let's pull in this other signature to see what it looks like. There I put the two signatures side-by-side and they both look extremely good. The first one is the one that I signed using the OneNote app and it's all digital and the second one is the signature that I took a photo of and then I scanned it in using the Office app and I pasted it into the document. Both of these look pretty good and I'd be able to use either one in my document. Now that we've looked at two different ways to bring our signature into our Word document, I want to show one more way you could get your signature directly into a PDF if you ever have to sign a PDF. Within the Office app, in the bottom right-hand corner, let's click on Actions and you have all sorts of different things you could do with the Office app. For instance, you could transfer files between your phone and computer. You could convert an image-to-text, so there's lots of cool stuff here. One of the actions we have is called Sign a PDF. Let's click on that to see how it works. When I click on Sign a PDF, I see a PDF file for my contract that I need to sign. I'm going to click on this. This opens up the PDF file directly in the Office app and down below here I see an empty area for my signature. Now the Office app tells me to tap where I wish to sign, so I'm going to tap right above my name. This opens up a signature field and I can now sign my signature within the Office app. Once I'm done signing my name, I can click on store signature if I want to use it again and I don't want to re-sign my name. I'll go ahead and check that. That sounds pretty nice. Once I'm done, I'm going to click on done in the top right-hand corner. The Office app has now inserted my signature. I'm going to click on my signature though and just align it, so it appears right above my name in the document. Now the signature is a little large, so I'm going to use the corners of this rectangle and adjust the size of my signature. All right, that looks pretty good and once I'm all done, I can simply click on the check mark to mark that I'm finished. This now re-saves the PDF with my signature inserted in the PDF. All right, well that was a quick example of how you can create your very own electronic signature that you can use to sign documents or contracts on your PC. If this video helped you learn how to create your very own electronic signature, please give this video a thumbs up. If you want to see future videos like this, hit that subscribe button. That way you'll get a notification anytime new content like this comes out. Lastly, if there are any other topics that you want to see me cover in the future, leave a comment down below and I'll add it to my list of videos to create. All right, well that's all I have for you today, I hope you enjoyed, and I hope to see you next time. Bye.
Show moreGet more for esigne
- Printable Standard Verification of Employment Form
- Proof of Employment Letter Format in Word
- Streamline Your Recruitment Forms
- References Format for Job
- Get Your Registration Form Template Free
- Restaurant Employment Contract Template
- Retail Employment Contract Template
- Get Your Salary Contract Sample Easily
Find out other esigne
- Effortlessly manage your PDF document signature ...
- Access digital signature for seamless document ...
- Unlock the power of the Android app to sign PDFs free
- Streamline your SharePoint online signature process ...
- Experience the power of compliant e-signature for your ...
- Experience the benefits of an electronic signer free
- Discover the power of digital signature in Acrobat
- Effortless PDF editing software for signatures
- Discover the seamless Dropbox signature service for ...
- Authenticating signature made easy with airSlate ...
- Acquire a digital signature effortlessly with airSlate ...
- Discover the best PDF fill and sign software for your ...
- Effortlessly attach your signature in Word with ...
- Effortlessly manage your PDF document for electronic ...
- Effortless PDF signature file management for your ...
- Discover the top PDF sign tool online free no signup
- Experience seamless PDF signing on macOS for your ...
- Seamlessly integrate Dropbox signature for efficient ...
- Enhance your workflow with the Google Docs signature ...
- Simplify Google Drive document signing with airSlate ...