Add CC Recipients in Signing Steps
- Understanding CC Recipients in SignNow
- When to Use CC Recipients in Signing Workflows
- Accessing the Send Invite Page and Signing Steps
- How to Add CC Recipients to Specific Signing Steps
- Customizing CC Recipient Notifications
- Managing and Editing CC Recipients After Sending
- Best Practices for Using CC Recipients
- Troubleshooting Common Issues with CC Recipients
Keeping everyone in the loop is essential for seamless document workflows. In SignNow, adding CC (carbon copy) recipients to your signing steps ensures that stakeholders, observers, or compliance teams receive notifications and copies of documents at the right moments—without requiring them to sign. This guide will walk you through the process of adding CC recipients to specific signing steps, customizing their notifications, and managing CCs throughout your document lifecycle. Whether you're coordinating multi-step approvals or simply want to keep key contacts informed, mastering CC recipient management will help you streamline communication and maintain transparency.
Understanding CC Recipients in SignNow
CC recipients in SignNow are individuals who receive notifications and copies of documents during the signing process, but are not required to take any signing action. This feature is invaluable for keeping managers, legal teams, or other stakeholders informed at every stage of a document’s journey. Unlike signers, CC recipients are passive participants—they observe the workflow and receive updates based on the steps you configure. By leveraging CC recipients, you can ensure that everyone who needs visibility into a document’s progress is automatically notified, reducing manual follow-ups and improving compliance.
When to Use CC Recipients in Signing Workflows
CC recipients are best used when you want to keep certain individuals informed without requiring their signature. For example, you might CC a department head on a contract that their team is signing, or include a compliance officer on HR paperwork. CCs are also helpful for audit trails, as they provide a record of who was notified and when.
- Compliance and oversight: Ensure regulatory or legal teams are always in the loop.
- Transparency: Keep project managers or stakeholders updated on document status.
- Record-keeping: Provide non-signers with copies for their files, reducing requests for duplicate documents.
Accessing the Send Invite Page and Signing Steps
To add CC recipients to your signing workflow, you’ll start from the Send Invite page in SignNow. This is where you configure the order of signers, customize invitations, and manage recipient roles. The interface is designed for clarity, with a two-column layout: recipient management on the left and a live email preview on the right. 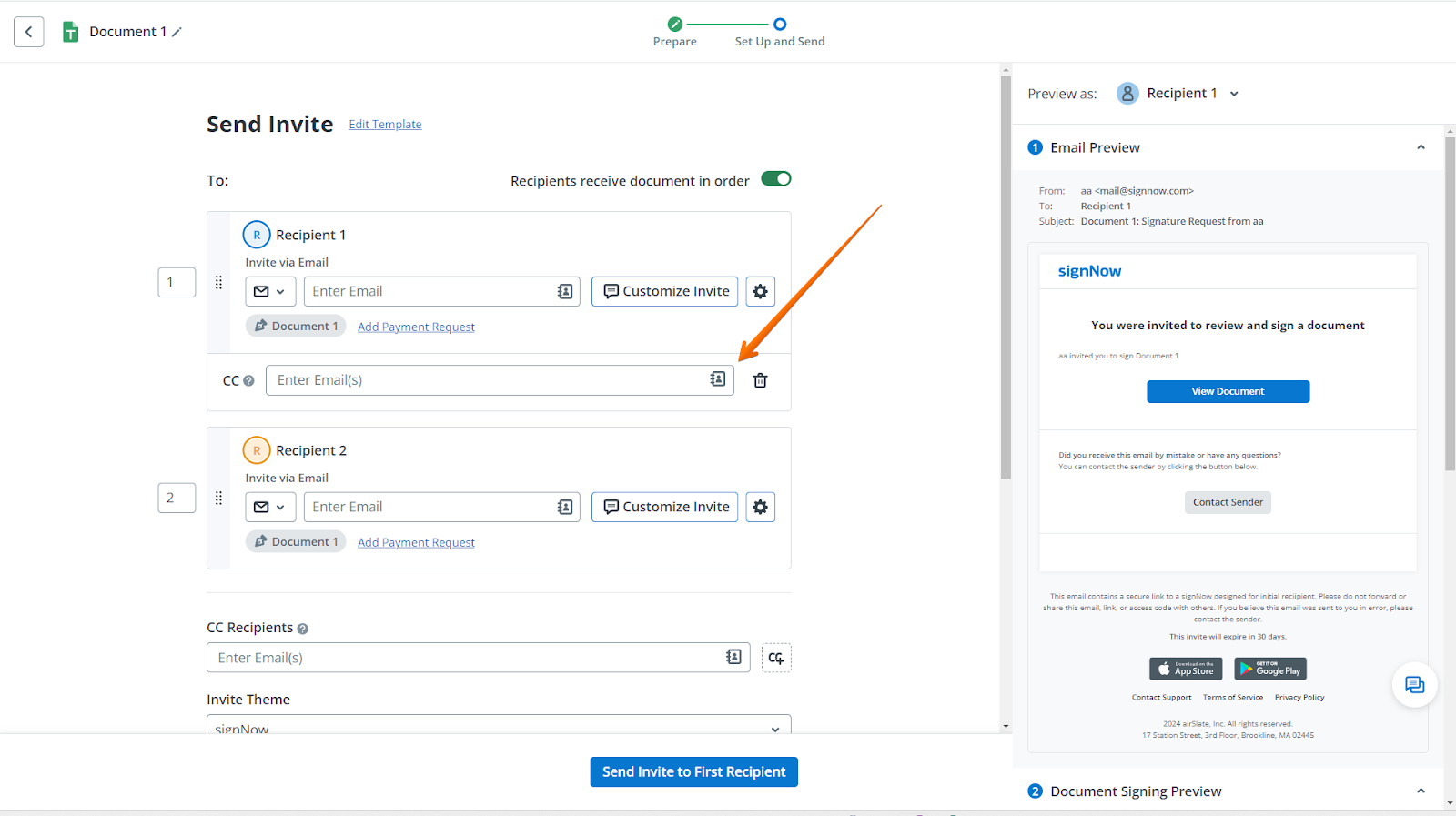
From here, you can select whether recipients receive documents in order or simultaneously, add signers, and access advanced options like CC recipients for each signing step.
How to Add CC Recipients to Specific Signing Steps
Adding CC recipients to particular steps in your signing workflow is simple and flexible. Here’s how you can do it: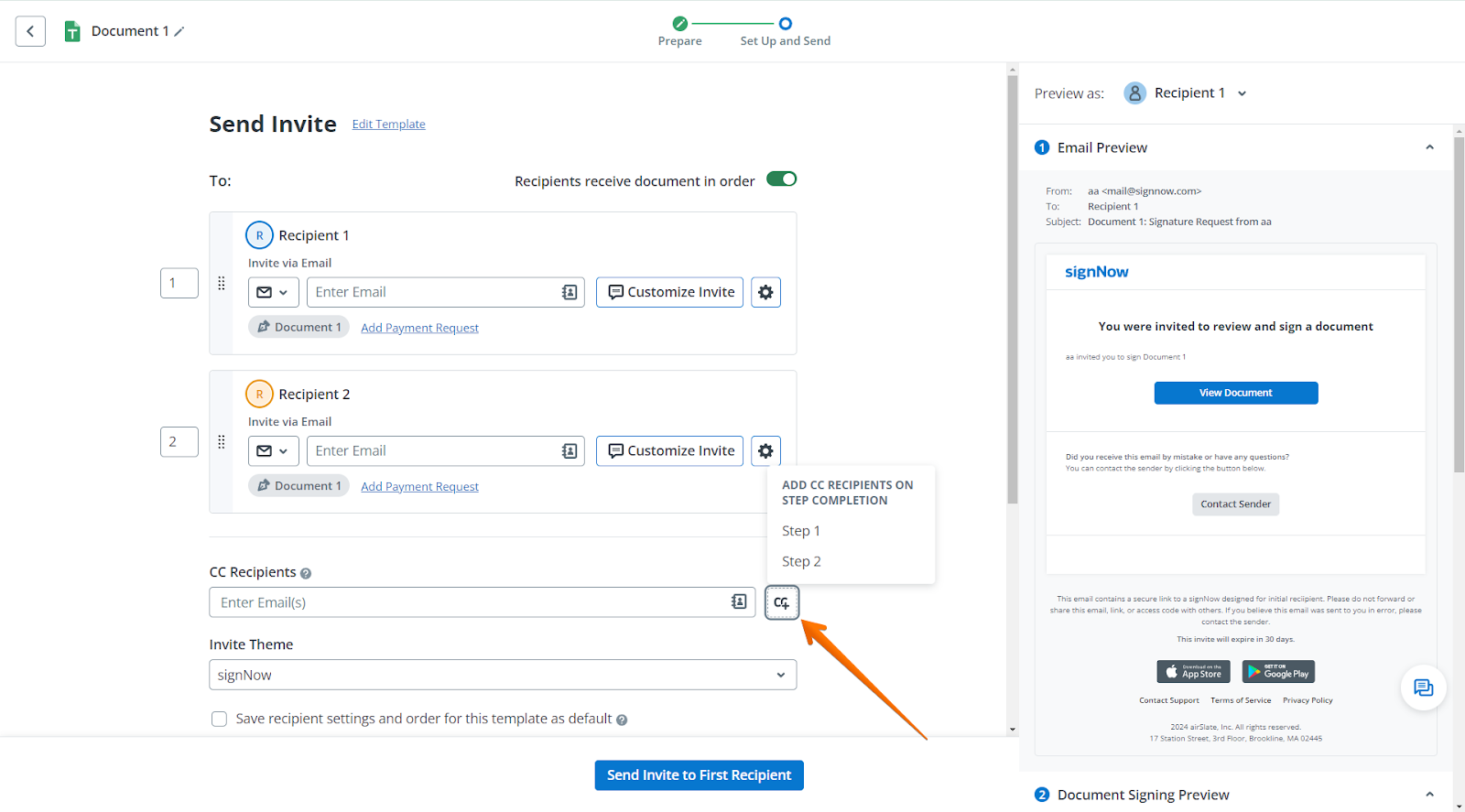
1. On the Send Invite page, switch to the In Order tab to set up a sequential signing process.
2. Click the CC+ button under the desired signing step. This opens a dropdown where you can select the step for which you want to add CC recipients.
3. Enter the email addresses of the individuals you want to CC in the field that appears under the selected step. 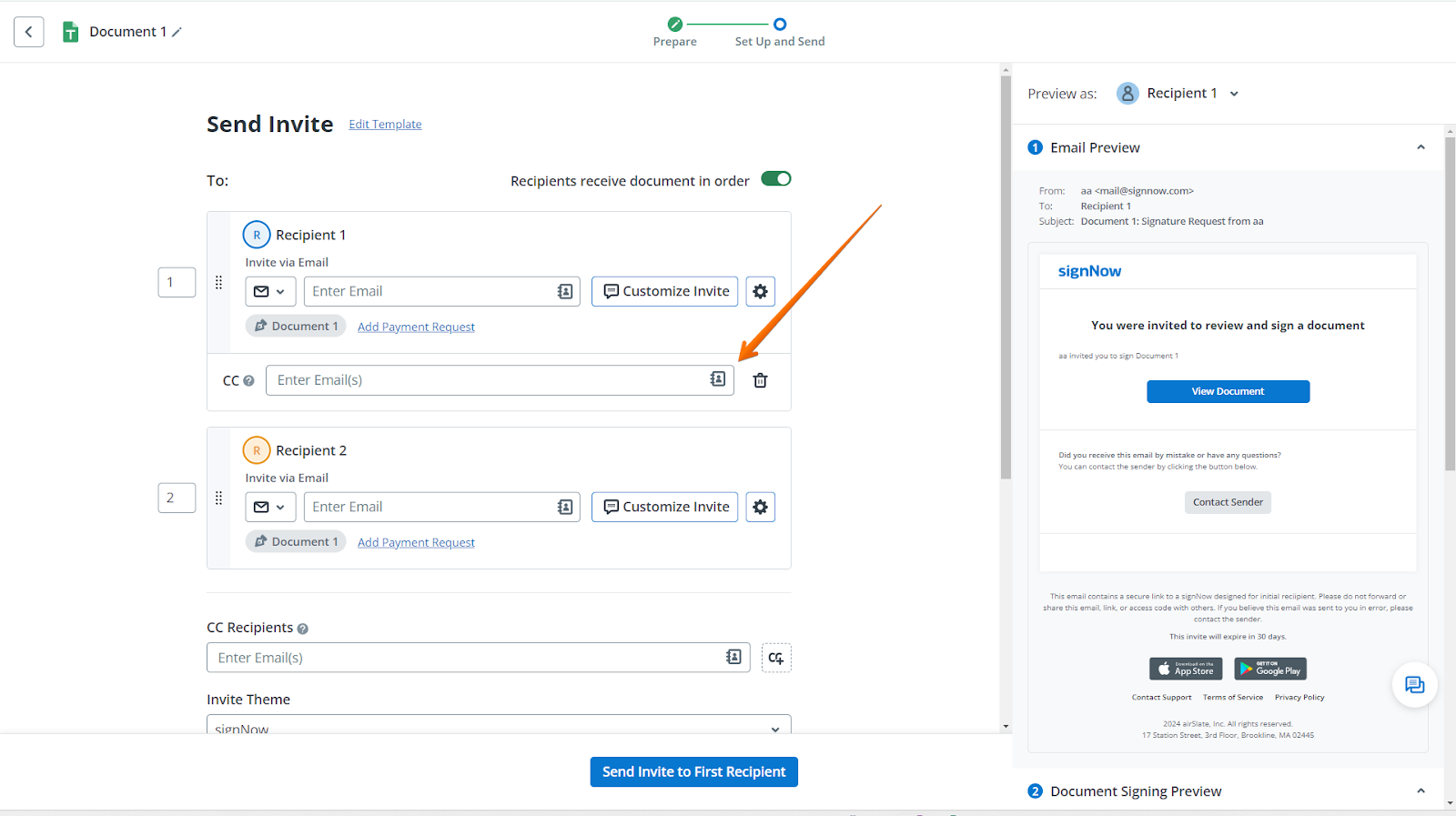
Once added, these recipients will receive notifications and copies of the document at the appropriate stage in the workflow. This granular control ensures that only relevant parties are notified at each step, reducing unnecessary emails and keeping communication targeted.
Customizing CC Recipient Notifications
SignNow gives you the power to tailor which notifications CC recipients receive. By default, CCs are notified at key milestones—when a signing request is sent, when a document is signed, when a signing step is completed, and when the entire process is finished. 
To customize these notifications, go to your Profile and select the Notifications tab. In the CC Recipient Notifications section, you can choose which events will trigger emails to you as a CC recipient. This ensures you only receive the updates that matter most, minimizing inbox clutter and maximizing relevance.
Get legally-binding signatures now!
Managing and Editing CC Recipients After Sending
If you need to update CC recipients after sending an invite, SignNow makes it easy to manage your workflow. You can edit recipient lists and CCs from the document or template management screens. For documents in progress, open the Edit Recipient Order modal to adjust signing steps and CC fields. 
This modal allows you to add, remove, or change CC recipients for each step, ensuring your workflow stays accurate even if team members or stakeholders change mid-process. Don’t forget to click Save to apply your changes and keep everyone properly informed.
Best Practices for Using CC Recipients
- Be intentional: Only CC those who truly need visibility to avoid overwhelming recipients with unnecessary emails.
- Use step-specific CCs: Assign CCs to relevant signing steps rather than the entire workflow for more targeted communication.
- Review notification settings: Encourage CC recipients to customize their notification preferences for optimal relevance.
- Maintain privacy: Avoid CCing sensitive documents to large groups unless necessary for compliance or transparency.
- Keep records: CCs provide an audit trail—use this feature to support compliance and documentation requirements.
Troubleshooting Common Issues with CC Recipients
If CC recipients are not receiving notifications, first verify that their email addresses are entered correctly in the appropriate signing step. Double-check notification settings in both your profile and theirs to ensure the right events are enabled.
If you encounter issues editing CCs after sending, make sure the document is still in progress and not fully completed. For persistent problems, try removing and re-adding the CC recipient, or consult SignNow’s support resources for further assistance.
Remember, CC notifications may sometimes be filtered into spam or promotions folders—ask recipients to check these locations if they report missing emails.
Frequently Asked Questions
-
Can I add CC recipients to only specific steps in a multi-step signing workflow?
Yes, SignNow allows you to add CC recipients to individual signing steps. This means you can tailor notifications so that certain stakeholders are only informed when a specific step is reached, rather than throughout the entire signing process. This targeted approach helps reduce unnecessary emails and ensures the right people are notified at the right time.
-
How do CC recipients differ from signers in SignNow?
CC recipients are not required to sign or take any action on the document. They simply receive notifications and copies of the document at the stages you specify. Signers, on the other hand, are actively involved in the workflow and must complete their assigned fields before the process can move forward.
-
Can CC recipients customize which notifications they receive?
Absolutely. CC recipients can go to their Profile, select the Notifications tab, and adjust which events will trigger email notifications. This allows each CC recipient to control the frequency and type of updates they receive, making the process more efficient and less intrusive.
-
Is it possible to edit or remove CC recipients after sending the document?
Yes, you can edit or remove CC recipients as long as the document workflow is still in progress. Simply access the Edit Recipient Order modal from your document or template management screen, make the necessary changes, and save your updates. This flexibility ensures your workflow remains accurate even if team members change.
-
What should I do if a CC recipient is not receiving notifications?
First, confirm that the email address was entered correctly and that the recipient’s notification settings are configured to receive the relevant updates. If emails are still not arriving, ask the recipient to check their spam or promotions folder. If the issue persists, try re-adding the CC recipient or contact SignNow support for further troubleshooting.
Ready to streamline your document workflows and keep everyone informed? Start adding CC recipients to your signing steps in SignNow today. For more advanced features and to find the plan that fits your needs, visit our pricing page.