Trigger Workflows With Zapier Push
- How Zapier Push Enhances SignNow Workflow Automation
- Understanding Zapier Push and the Chrome Extension
- Prerequisites: What You Need to Get Started
- Installing and Setting Up the Zapier Chrome Extension
- Creating and Configuring a Push Zap for SignNow
- Popular Use Cases for Triggering SignNow Workflows with Zapier Push
- Best Practices and Troubleshooting Tips
Unlock a new level of control and flexibility in your eSignature workflows by integrating SignNow with Zapier Push. With the Zapier Chrome extension, you can manually trigger automations—called "Zaps"—directly from your browser, giving you instant power to move documents, notify teams, or update records with a single click. This guide will walk you through how Zapier Push enhances SignNow automation, how to set up the Chrome extension, and how to create Push Zaps that streamline your business processes.
How Zapier Push Enhances SignNow Workflow Automation
Zapier Push brings a hands-on approach to automation. Traditionally, Zaps run in the background, automatically responding to triggers like a document being signed or a new file being uploaded. With Zapier Push, you gain the ability to initiate these workflows on demand, right from your browser. This means you can:
- Send documents for signature instantly when you need them, without waiting for a trigger event.
- Update CRM records or notify your team at the exact moment you choose.
- Reduce delays by manually pushing critical workflows at the right time.
Understanding Zapier Push and the Chrome Extension
Zapier Push is a feature of the Zapier Chrome extension, which adds a convenient button to your browser. With this extension, you can trigger any configured Push Zap—an automation you set up to run when you click the button. This is different from traditional Zaps, which are triggered by events in connected apps. The Chrome extension interface is designed for ease of use, allowing you to:
- View available Push Zaps
- Trigger workflows with a single click
- Monitor the status of your automations
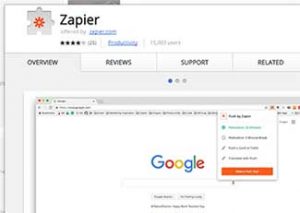 This screenshot shows the Zapier Chrome extension's overview page in the Chrome Web Store, where you can read reviews, explore features, and install the extension to your browser.
This screenshot shows the Zapier Chrome extension's overview page in the Chrome Web Store, where you can read reviews, explore features, and install the extension to your browser.
Prerequisites: What You Need to Get Started
Before you can trigger SignNow workflows with Zapier Push, make sure you have the following:
- A SignNow account. If you don't have one, sign up here.
- A Zapier account. You can register for free if you haven't already.
- The Zapier Chrome extension installed in your browser. Get it from the Chrome Web Store.
- Basic familiarity with creating Zaps in Zapier. If you're new, Zapier offers helpful guides and templates to get you started.
Get legally-binding signatures now!
Installing and Setting Up the Zapier Chrome Extension
Getting started with the Zapier Chrome extension is straightforward:
- Visit the Zapier Chrome Extension page in the Chrome Web Store.
- Click the Add to Chrome button and follow the prompts to install the extension.
- Once installed, you'll see the Zapier icon in your browser toolbar. Click it to open the extension.
- Sign in with your Zapier account credentials.
- Start building your first Push Zap by following the extension's guided setup.
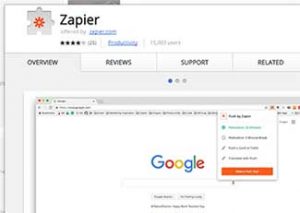 The extension provides a clean, user-friendly interface for managing and triggering your Push Zaps. You can access support, read reviews, and explore related extensions directly from the overview page.
The extension provides a clean, user-friendly interface for managing and triggering your Push Zaps. You can access support, read reviews, and explore related extensions directly from the overview page.
Creating and Configuring a Push Zap for SignNow
To create a Push Zap that triggers a SignNow workflow, follow these steps:
- Log in to Zapier and click the Zapier extension icon in your browser.
- Start a new Push Zap by selecting the option to create a Zap triggered by Zapier Push.
- Choose SignNow as the action app. You can select from a variety of actions, such as sending a document for signature, updating a record, or notifying a team member.
- Configure the action details. For example, you might set up the Zap to send a specific document for signature or to update a CRM entry when triggered.
- Test your Push Zap to ensure it works as expected. The extension allows you to run the Zap instantly and see the results.
- Save and name your Push Zap. It will now appear in your extension for easy access.
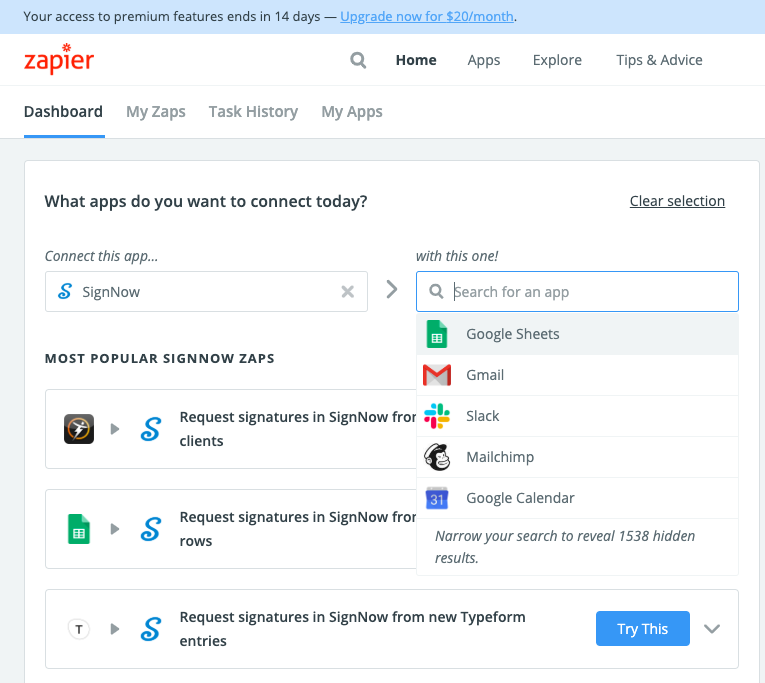 This image shows the Zapier dashboard, where you can select apps to connect, browse popular Zaps, and initiate workflow creation. The intuitive interface makes it easy to build and manage your automations.
This image shows the Zapier dashboard, where you can select apps to connect, browse popular Zaps, and initiate workflow creation. The intuitive interface makes it easy to build and manage your automations.
Popular Use Cases for Triggering SignNow Workflows with Zapier Push
Zapier Push opens up a world of possibilities for on-demand workflow automation. Here are some popular scenarios where manual triggering is especially powerful:
- Send urgent contracts for signature the moment you receive a verbal agreement, without waiting for automated triggers.
- Update CRM records in real time after a client call, ensuring your sales pipeline is always current.
- Notify your team in Slack or email when a key document is ready for review, keeping everyone in the loop.
- Archive completed documents to cloud storage like Google Drive or Dropbox with a single click.
- Trigger multi-step workflows that involve several apps, such as sending a document, updating a spreadsheet, and posting a notification—all at once.
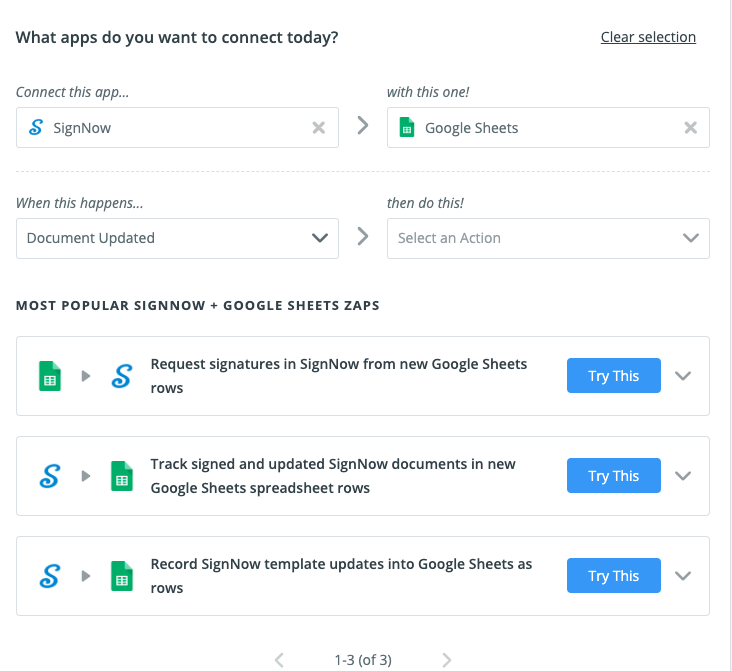 This screenshot illustrates how you can connect SignNow with other apps, define triggers and actions, and explore popular automation templates. With Zapier Push, you can initiate these workflows exactly when you need them.
This screenshot illustrates how you can connect SignNow with other apps, define triggers and actions, and explore popular automation templates. With Zapier Push, you can initiate these workflows exactly when you need them.
Best Practices and Troubleshooting Tips
To get the most out of Zapier Push with SignNow, keep these best practices in mind:
- Clearly name your Push Zaps so you can quickly identify them in the extension.
- Test each Zap thoroughly before relying on it for critical workflows. Use Zapier's built-in testing tools to verify each step.
- Limit access to sensitive Zaps by managing who can view or trigger them, especially if they involve confidential documents.
- Monitor your Zaps for errors or failed runs. The Zapier dashboard provides logs and notifications to help you troubleshoot issues.
- Keep your SignNow and Zapier accounts secure by using strong passwords and enabling two-factor authentication where possible.
Frequently Asked Questions
-
What is Zapier Push and how does it work with SignNow?
Zapier Push is a feature of the Zapier Chrome extension that allows you to manually trigger automations (Zaps) from your browser. When integrated with SignNow, you can instantly start workflows such as sending documents for signature, updating records, or notifying your team—without waiting for an automated trigger event.
-
Do I need coding skills to use Zapier Push with SignNow?
No coding is required. Zapier and SignNow offer intuitive, drag-and-drop interfaces for building automations. You simply select the apps, define the trigger (Zapier Push), and set up the actions you want to run in SignNow and other connected apps.
-
Can I use Zapier Push to trigger multi-step workflows involving several apps?
Absolutely! Zapier Push can initiate complex workflows that span multiple apps. For example, you can send a document for signature, update a CRM record, and notify your team in Slack—all with a single click from your browser.
-
Is the Zapier Chrome extension secure to use with SignNow?
Yes, both Zapier and SignNow prioritize security. The Chrome extension uses secure authentication, and you can further protect your accounts by enabling two-factor authentication and managing access permissions for sensitive workflows.
-
Where can I find more information about pricing for SignNow or Zapier?
For the latest details on SignNow plans and pricing, please visit our pricing page. For Zapier pricing, refer to the Zapier pricing page.