Save Signatures in Mobile App
Saving your signature in the signNow mobile app streamlines your document signing experience, allowing you to sign documents quickly and securely from anywhere. Whether you’re a business professional on the go or someone who frequently signs digital documents, understanding how to add, save, and manage your signature in the mobile app ensures a seamless workflow. This guide will walk you through the process, highlight supported signature methods, and provide troubleshooting tips so you can make the most of signNow’s mobile capabilities.
Understanding Signature Saving in the Mobile App
The signNow mobile app is designed to automatically save your signature the first time you sign a document. This means you don’t have to recreate your signature every time you need to sign — your preferred signature is always just a tap away. The app supports multiple signature creation methods, and you can manage your saved signatures for added flexibility. If you prefer not to have your signature saved automatically, you can easily disable this feature in the app’s settings. This flexibility ensures that your signing experience is both efficient and tailored to your privacy preferences.
How to Add and Save a Signature
Adding and saving your signature in the signNow mobile app is a straightforward process. You can sign any document you already have in your account or upload a new one. Once you add your signature — whether by drawing, typing, or uploading — it will be saved as your default for future use. Here’s how you can do it:
Steps to Add and Save Your Signature in the Mobile App
- Open or Upload a Document Start by accessing the document you want to sign. Navigate to your document list and open an existing document or tap on Create to upload a new one. This is your starting point for adding a signature.

- Access the Account Section (if you are the owner) Manage your personal signing options. If you are the document owner, tap on Account from the bottom navigation bar. This section allows you to manage your personal information, including your signature and initials.

- Tap the Signature Section and Select 'Add Signature' Initiate the signature creation process. Tap on the signature section within your profile or document, then select Add Signature to begin creating your signature.

- Click on the Signature Section Prepare to add your new signature. Click on the designated signature area to proceed.

- Add a New Signature Create your signature using your preferred method. You can draw, type, or upload your signature. This flexibility allows you to create a signature that best matches your needs.

- Sign a Received Document (if you are a recipient) Sign documents sent to you for completion. If you received a document for signing, open it and tap on the field titled Signature. Choose Add Signature from the pop-up menu to proceed.


- Draw, Type, or Upload Your Signature and Tap 'Done' Finalize and save your signature. Use the signature input interface to draw, type, or upload your signature. Once you are satisfied, tap Done to sign the document. Your signature will now be saved automatically for future use.

Get legally-binding signatures now!
Supported Signature Methods: Draw, Type, or Upload
The signNow mobile app offers three convenient ways to create your signature, ensuring you can choose the method that feels most authentic and efficient for you:
- Draw: Use your finger or a stylus to hand-draw your signature directly on your device’s screen. This method is ideal for those who want their digital signature to closely resemble their handwritten one.
- Type: Enter your name or initials and select from a variety of handwriting-style fonts. This is a quick and professional option, especially if you want a consistent look across documents.
- Upload: Import an image of your signature from your device’s gallery or take a new photo. This is perfect if you already have a scanned or photographed version of your signature you’d like to use.
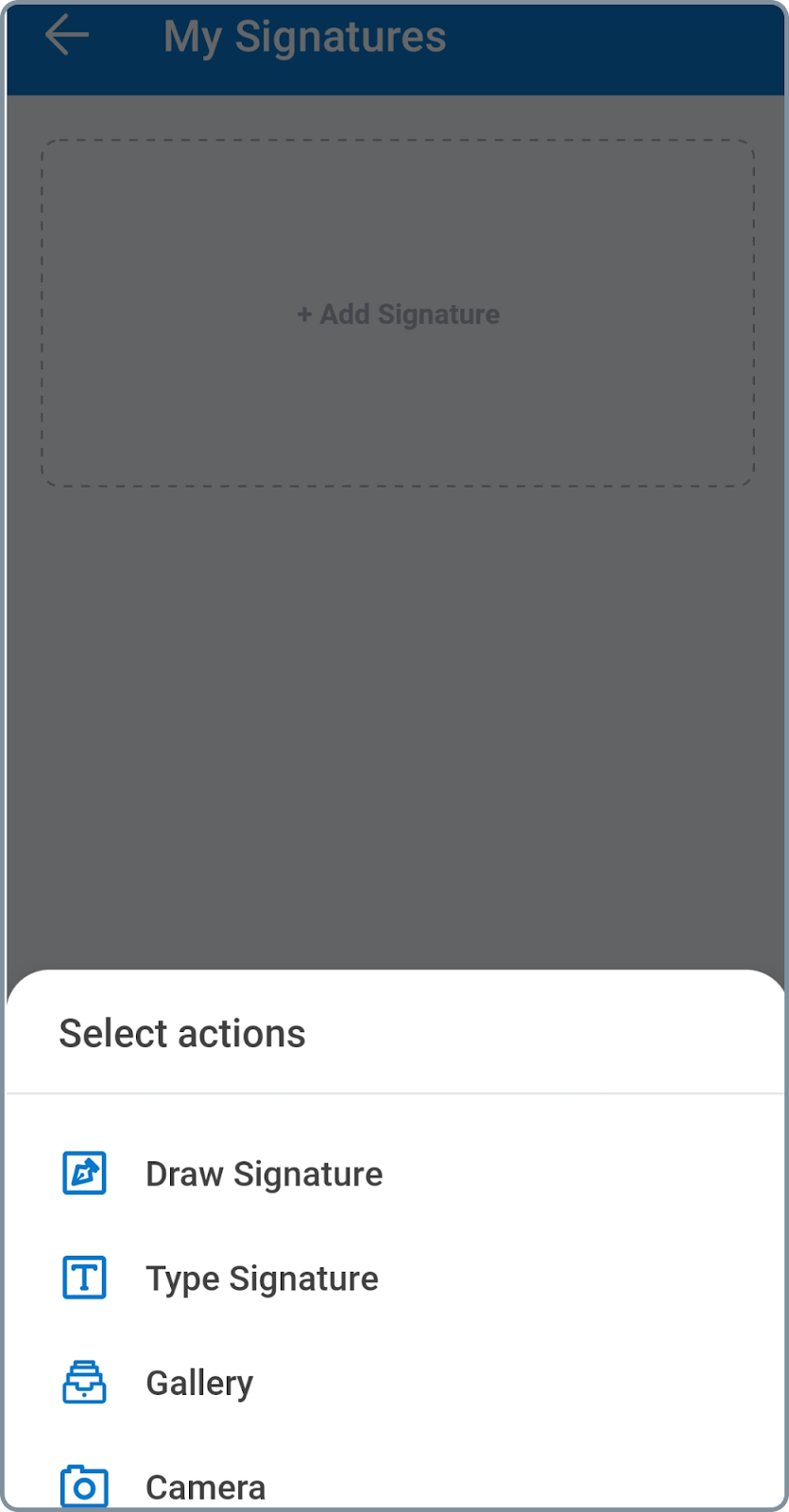 Each method is designed to be intuitive and user-friendly, so you can create and save your signature in just a few taps. Once saved, your signature will be available for all future signing sessions unless you choose to update or remove it.
Each method is designed to be intuitive and user-friendly, so you can create and save your signature in just a few taps. Once saved, your signature will be available for all future signing sessions unless you choose to update or remove it.
Managing Saved Signatures
Managing your saved signatures in the signNow mobile app is simple and gives you full control over your signing identity. You can view your default signature, add new ones, or remove signatures you no longer use. To access your saved signatures, navigate to the My Signatures section from your account or profile settings. Here, you’ll see your current default signature and options to add or manage additional signatures.  If you wish to update your signature, simply tap the Add New Signature button or the placeholder area. You can also set a different signature as your default or delete signatures you no longer need. This flexibility ensures that your signature always matches your current preferences and professional requirements.
If you wish to update your signature, simply tap the Add New Signature button or the placeholder area. You can also set a different signature as your default or delete signatures you no longer need. This flexibility ensures that your signature always matches your current preferences and professional requirements.
Disabling Automatic Signature Saving
If you prefer not to have your signature saved automatically after signing a document, the signNow mobile app allows you to disable this feature. To do so, go to Settings and select Signing Sessions. Here, you’ll find the Use Saved Signatures toggle, which you can switch off to prevent the app from saving your signature automatically. 

 This setting gives you greater control over your privacy and how your signature is stored within the app. You can re-enable automatic saving at any time if your needs change.
This setting gives you greater control over your privacy and how your signature is stored within the app. You can re-enable automatic saving at any time if your needs change.
Saving Signature Drafts on iOS and Android
Sometimes, you may need to pause while signing a document and return to it later. The signNow mobile app supports saving drafts of your signing session on both iOS and Android devices. This feature ensures you never lose your progress, even if you need to step away before completing a document. For iOS:
- During a signing session, tap the gear icon at the top left of the document and enable the Save Drafts option.

- After filling in some fields, tap the Done button at the top right, then choose Save in the pop-up window to save your progress as a draft.

- Tap the tick icon at the top right of the document and select Save. Your current signing process will be saved as a draft.


Troubleshooting Signature Saving Issues
If you encounter issues with saving your signature in the signNow mobile app, there are several steps you can take to resolve them:
- Check App Permissions: Ensure the app has the necessary permissions to access your device’s storage and files, especially if you’re uploading a signature image.
- Update the App: Make sure you are using the latest version of the signNow mobile app, as updates often include important bug fixes and improvements.
- Restart the App: Sometimes, simply closing and reopening the app can resolve temporary glitches.
- Review Settings: Double-check that the Use Saved Signatures option is enabled in your Signing Sessions settings if you want signatures to be saved automatically.
- Contact Support: If problems persist, reach out to signNow’s support team for personalized assistance. You can find support resources within the app or on the signNow website.
Frequently Asked Questions
-
Can I have multiple saved signatures in the mobile app?
Yes, you can manage multiple signatures in the signNow mobile app. Simply navigate to the My Signatures section to add, set a default, or remove signatures as needed. This is especially useful if you sign documents in different capacities or for multiple organizations.
-
How do I update or delete a saved signature?
To update your signature, go to the My Signatures section, tap Add New Signature, and create a new one. You can also delete any saved signature by selecting it and choosing the delete option. This ensures your signature always reflects your current preferences.
-
Is my saved signature secure in the mobile app?
Absolutely. signNow prioritizes your security and privacy. Your saved signatures are stored securely within the app and are only accessible to you. For added protection, you can enable additional security features such as password or SMS authentication when sending documents for signing.
-
Can I disable automatic signature saving at any time?
Yes, you can disable or re-enable automatic signature saving at any time by going to Settings > Signing Sessions and toggling the Use Saved Signatures option. This gives you full control over how your signature is stored and used.
-
What should I do if my signature isn’t saving?
First, check that the Use Saved Signatures option is enabled in your settings. If the issue persists, try updating the app, restarting your device, or checking app permissions. If you still experience problems, contact signNow support for further assistance.
-
Are signature drafts saved automatically?
Signature drafts are not saved automatically by default. You need to enable the Save Drafts option in the signing session settings and manually save your progress when prompted. This ensures you can pause and resume signing at your convenience.