Rename Documents Before Sending
Renaming your documents before sending them for signature is a simple yet powerful way to keep your workflow organized and ensure recipients instantly recognize the files they receive. In SignNow, you have several flexible options for renaming documents—whether you’re sending a single file, using templates, sharing via invite links, or managing bulk sends. This guide will walk you through each method, highlight best practices, and help you avoid common pitfalls so your document management remains seamless and professional.
Understanding Document Naming in SignNow
Document naming is more than just a label—it’s a key part of your workflow organization and recipient experience. In SignNow, you can rename documents before sending them out for signature, ensuring clarity for both you and your signers. Whether you’re working with single-use documents or reusable templates, the platform provides intuitive options to set or adjust document names at the right stage. Remember, once a document is sent and signed, its name becomes permanent in the system, so it’s important to finalize naming before initiating the signing process.

How to Rename a Document Before Sending
To rename a document before sending it for signature, simply locate the file in your SignNow dashboard. Click the three dots (more options) menu next to the document and select Rename. A pop-up window will appear, allowing you to enter a new, descriptive name for your document. Once you’ve entered the desired name, click Rename to save your changes. This new name will be visible to recipients and help you track the document throughout its lifecycle.
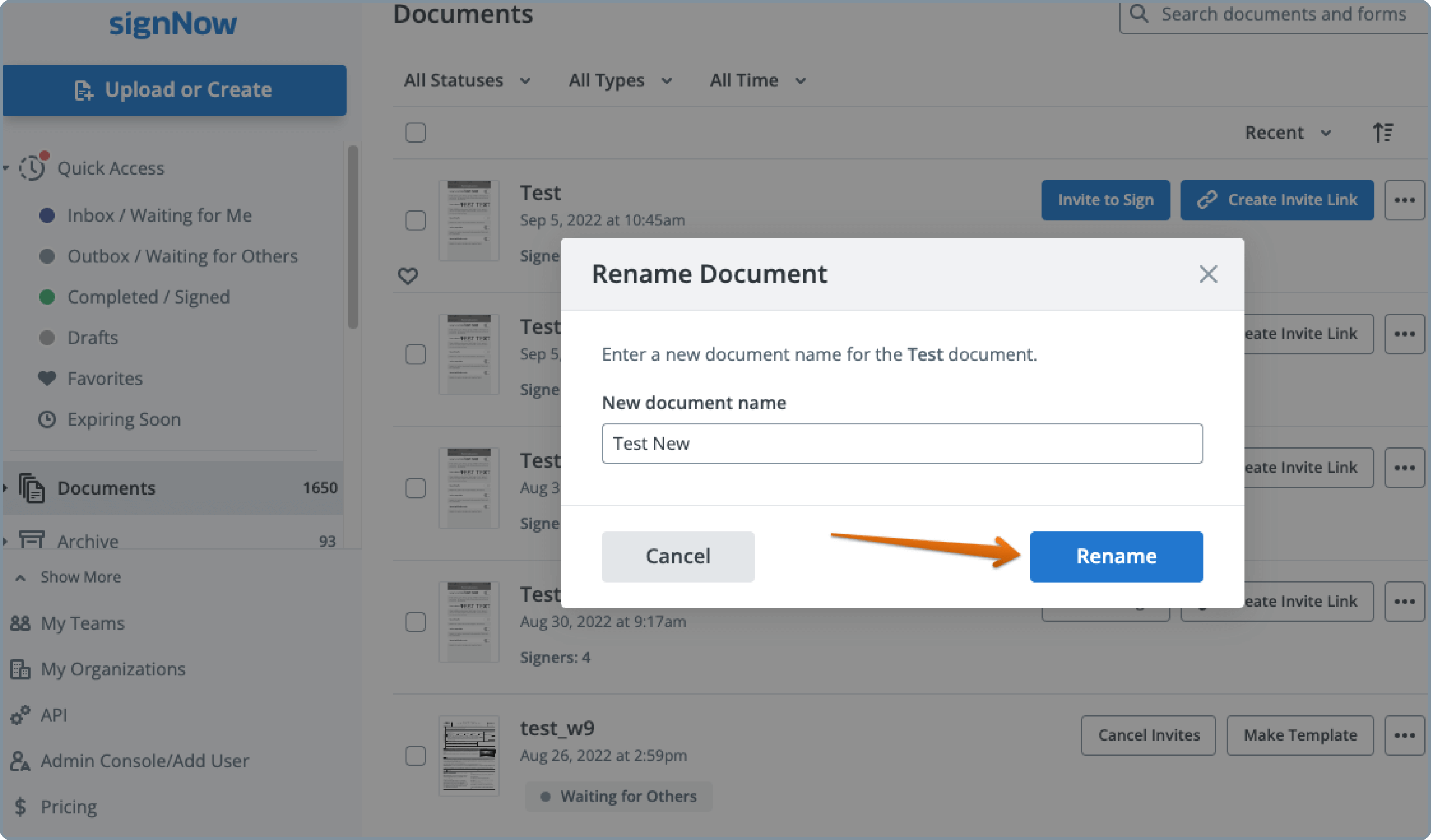
Renaming Document Copies When Using Templates
Templates in SignNow are designed for repeated use, allowing you to send out the same form to multiple recipients without altering the original template. When you use the Invite to Sign feature on a template, you can assign a unique name to each document copy generated from that template. This ensures that each recipient receives a document with a clear, relevant name, while your original template remains unchanged for future use. To rename a document copy from a template:
- Click Invite to Sign on your chosen template.
- In the settings window, find the New Document Copy from Template field and enter your preferred name.
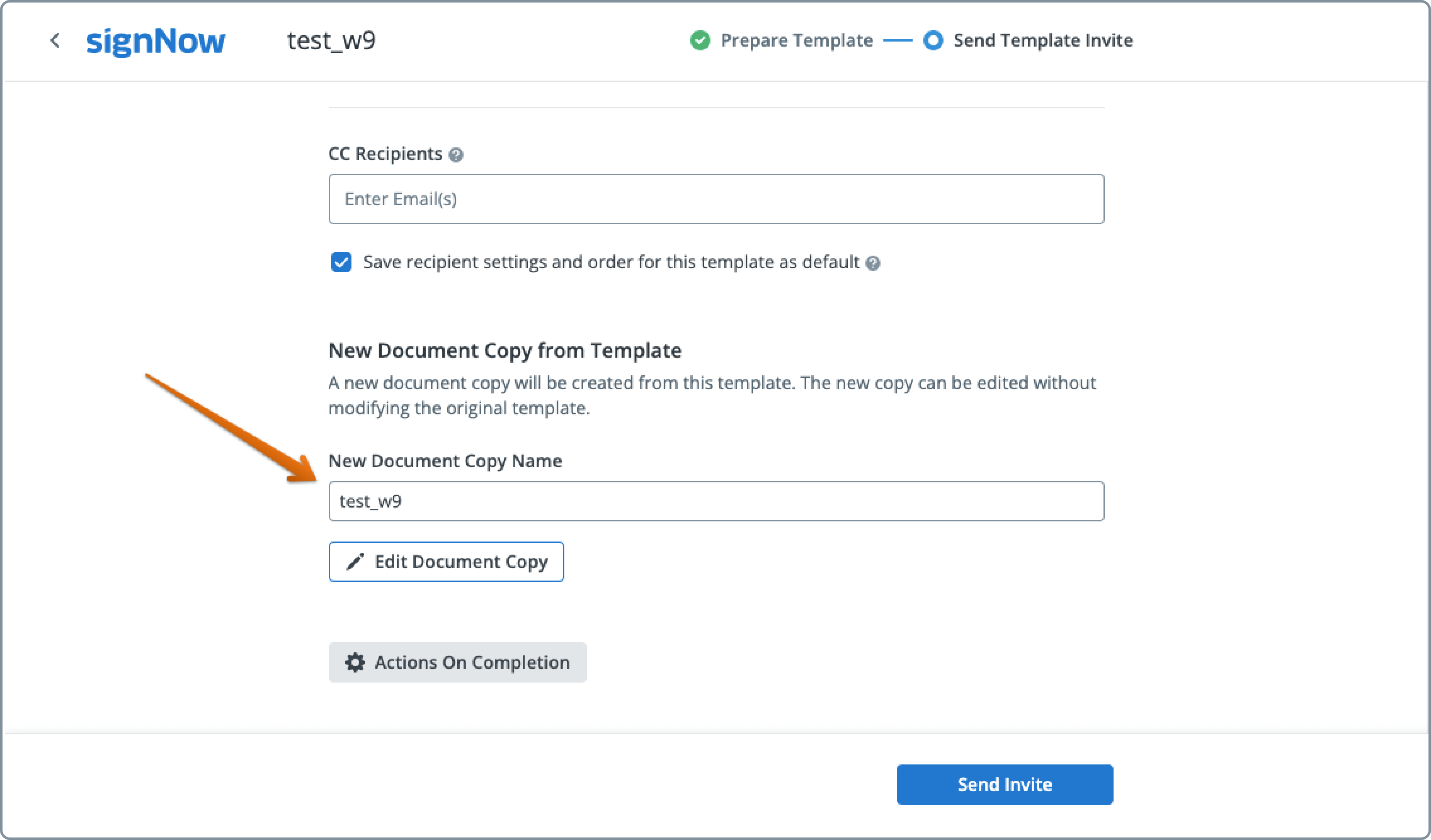
Get legally-binding signatures now!
Setting Document Names with Invite Link
Invite Links in SignNow offer a flexible way to collect signatures from multiple people using a single link. You can configure these links to automatically generate document names based on information entered by signers, such as their name or a date. This is achieved by enabling the Document Names Are Generated From Field Data option in the invite link settings. Only required text and date/time fields can be used for this purpose, ensuring that each completed document is uniquely and meaningfully named. To set this up:
- Click Create Invite Link on your document or template.
- In the settings window, toggle on Document Names Are Generated From Field Data.
- Select the appropriate fillable field (such as a required name or date field).
- Click Save to apply the naming rule.
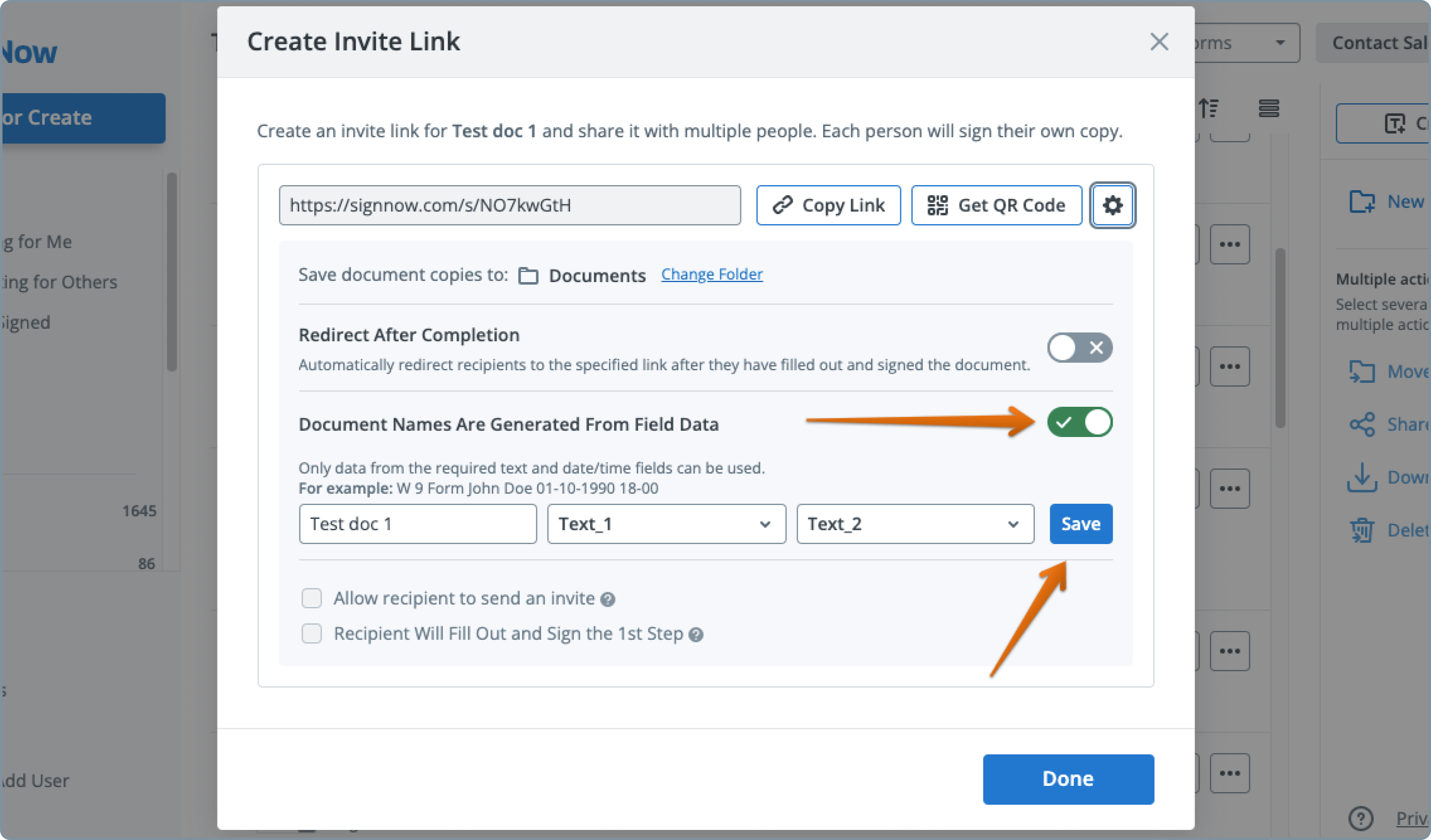
Generating Document Names via Invite Link URL
For even greater flexibility, SignNow allows you to generate custom document names by modifying the invite link URL directly. After copying the invite link, you can append ?sgndocname=YourCustomName to the end of the URL. When a signer accesses the link, the completed document will be saved with the specified name. This is particularly useful for automated workflows or when distributing links through personalized emails.
For example, if your invite link is https://signnow.com/invite/abc123 and you want the document to be named signNowContract, your final URL would be https://signnow.com/invite/abc123?sgndocname=signNowContract.


Renaming Documents During Bulk Invite
When sending documents to multiple recipients using the Bulk Invite feature, SignNow enables you to define how each document copy will be named. This is especially important for tracking and organizing large batches of signed documents. You can specify a base name, and SignNow will automatically append recipient-specific details (such as their email address) to each copy, ensuring every document is uniquely identifiable. To rename documents during a bulk invite:
- Open the Bulk Invite dialog for your template or document.
- Enter the desired base name for the document copies.
- Review how recipient details will be incorporated into each filename.
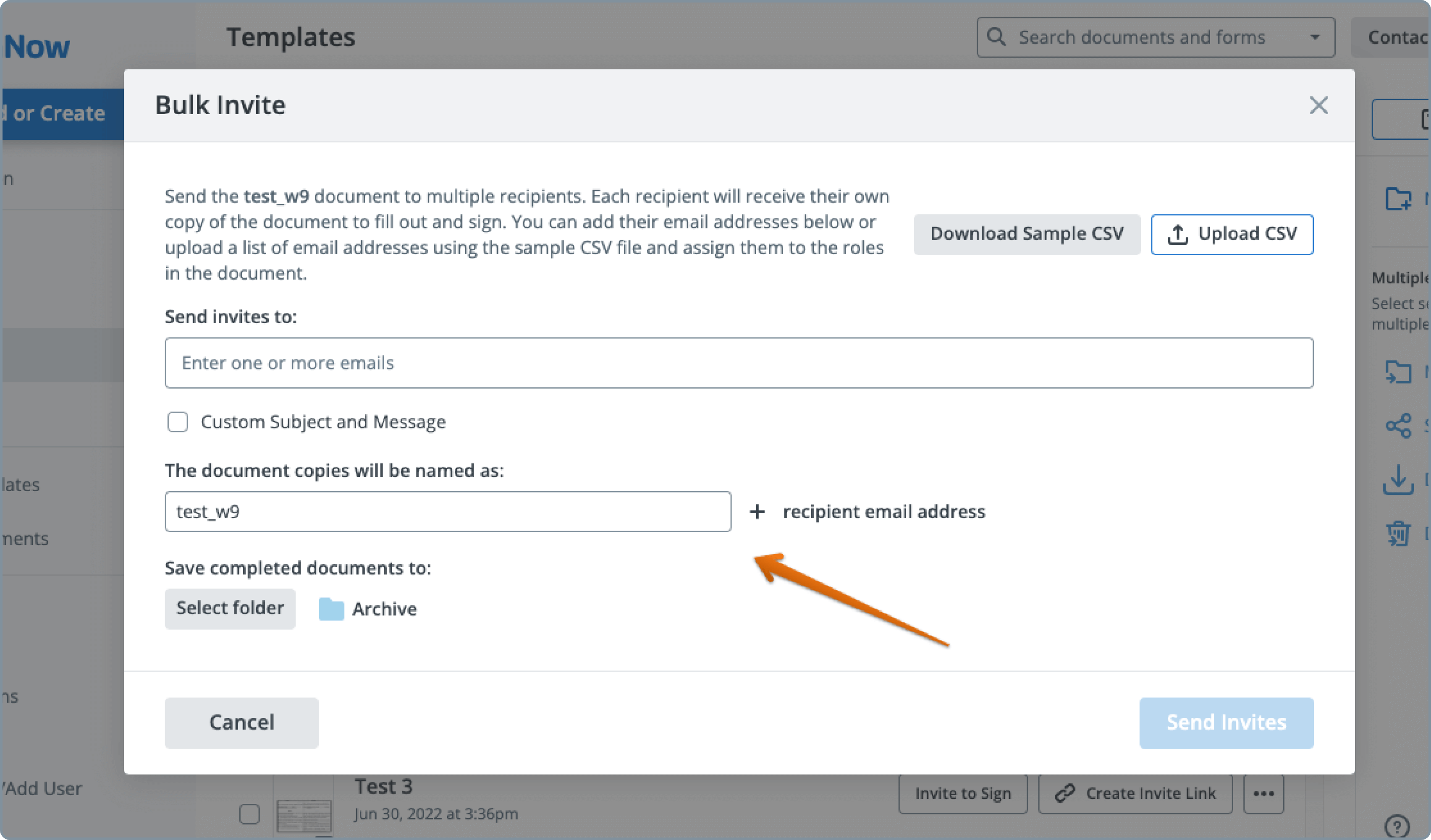
Limitations and Best Practices
While SignNow offers robust options for renaming documents before sending, there are important limitations to keep in mind. Once a document has been sent for signature and the signing process is complete, you can no longer rename it within the platform. If you need to change the name of a signed document, you must download it to your device and rename it locally. Best practices for document naming:
- Always assign clear, descriptive names before sending documents to avoid confusion for recipients.
- Use unique identifiers (such as dates or recipient names) when sending multiple similar documents.
- Double-check document names before initiating the signing process, especially for templates and bulk sends.
- Leverage field-based naming for invite links to automate and personalize document titles.
Frequently Asked Questions
-
Can I rename a document after it has been sent or signed?
No, once a document has been sent for signature and the signing process is complete, you cannot rename it within SignNow. If you need to change the name of a signed document, download it to your device and rename it locally.
-
How do I ensure each recipient gets a uniquely named document when using templates or bulk invites?
When using templates, you can assign a unique name to each document copy during the Invite to Sign process. For bulk invites, specify a base name and SignNow will append recipient-specific details, such as their email address, to each document copy. This ensures every recipient receives a document with a unique and relevant name.
-
Is it possible to automate document naming based on signer input?
Yes, with Invite Links, you can enable the option to generate document names from required fillable fields. This allows each completed document to be named dynamically based on signer-provided information, such as their name or a date.
-
What happens if I forget to rename a document before sending it?
If you forget to rename a document before sending, the original file name will be used throughout the signing process. You cannot change the name after sending, so it’s important to review and update document names beforehand to avoid confusion.
-
Can I use special characters in document names?
While SignNow supports a wide range of characters in document names, it’s best to avoid using special characters that may not be supported by all operating systems or email clients. Stick to letters, numbers, spaces, dashes, and underscores for maximum compatibility.