Save and Resume Draft Documents
- Understanding the Save and Resume Draft Feature
- Eligibility: When Can You Save a Draft?
- How to Save a Draft During a Signing Session (Web)
- Accessing and Resuming Draft Documents (For Account Holders)
- Options for Non-Account Holders to Resume Drafts
- Saving and Resuming Drafts in the Mobile App
- Best Practices for Managing Draft Documents
- Troubleshooting Issues with Draft Documents
The ability to save and resume draft documents in signNow empowers users to work at their own pace, ensuring that no detail is missed and that partially completed forms are never lost. Whether you’re a frequent signer, a business professional, or a first-time user, understanding how to pause and return to your documents can make your workflow more flexible and stress-free. This guide will walk you through everything you need to know about saving drafts, resuming your work, and troubleshooting common issues — all while making the most of signNow’s intuitive interface.
Understanding the Save and Resume Draft Feature
The Save and Resume Draft feature in signNow is designed to help users who may need more time to complete a document or who are interrupted during the signing process. This feature is available for documents sent via "Invite to Sign" or "Merged Document Group" invites. It allows you to save your progress at any point during the signing session and return later to finish. This is especially useful for lengthy forms, multi-step agreements, or when you need to gather additional information before completing a document. By leveraging this feature, you can avoid starting over and ensure that your work is always preserved.
Eligibility: When Can You Save a Draft?
Not every document in signNow can be saved as a draft. The Save as Draft option is available exclusively for documents sent through the "Invite to Sign" workflow or as part of a "Merged Document Group" invite. This means that if you receive a document via a direct signing link or other methods, the draft-saving feature may not be accessible. Always check the type of invite you received if you’re unsure whether you can save your progress. This eligibility ensures that only documents requiring a formal signing process and tracking benefit from the draft-saving functionality, maintaining both security and workflow integrity.
How to Save a Draft During a Signing Session (Web)
Saving your progress during a signing session on the web is straightforward. As you fill out your document, look for the "Save As Draft" button located at the top right corner of the signing interface. Clicking this button will immediately save all the information you’ve entered so far, allowing you to exit the session without losing your work. This is particularly helpful if you need to pause to gather more information or simply want to finish the document at a later time. The interface is designed to make this process intuitive, with clear navigation and progress indicators to keep you informed every step of the way.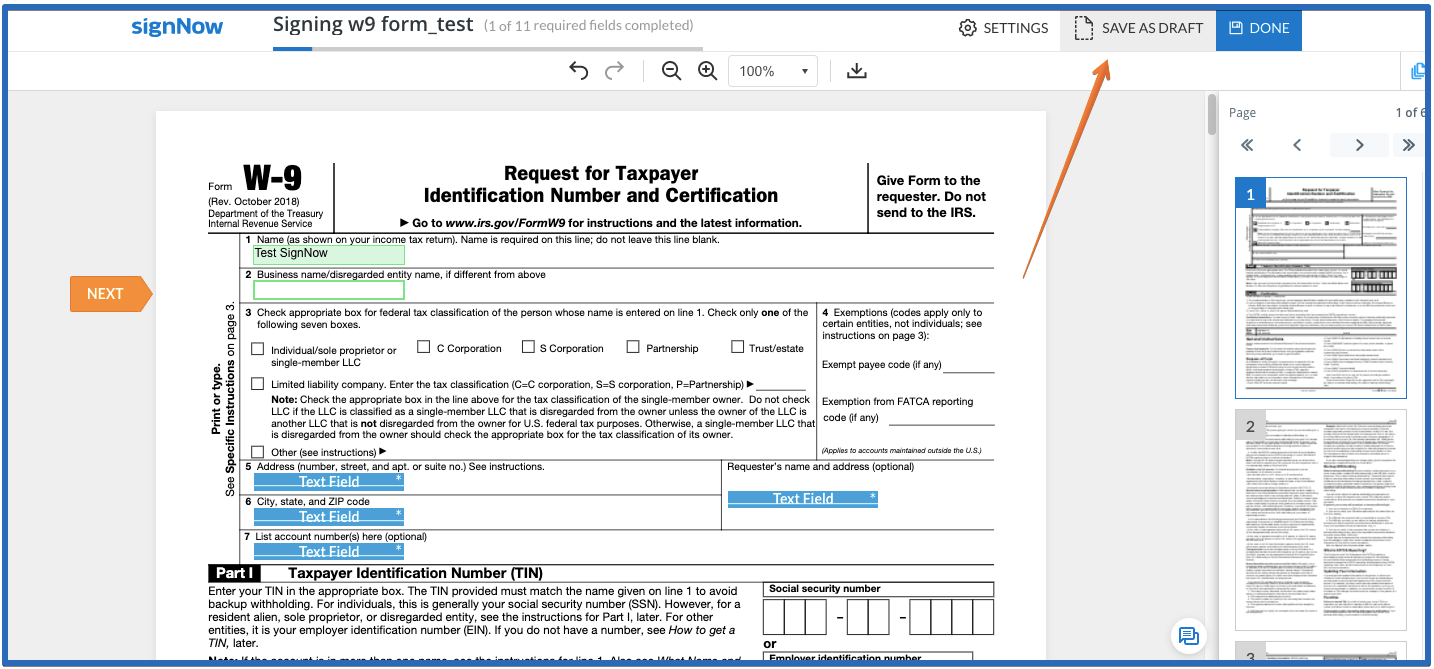
Accessing and Resuming Draft Documents (For Account Holders)
If you have a signNow account, accessing your saved drafts is seamless. Simply navigate to your Documents folder, where all your files are organized for easy management. To quickly locate your drafts, use the "Draft" filter, which will display only those documents that are currently in draft status. From here, you can open any draft and continue filling it out right where you left off. This organized approach ensures that you never lose track of your in-progress documents and can efficiently manage multiple signing tasks.

Options for Non-Account Holders to Resume Drafts
Even if you don’t have a signNow account, you can still save your progress and return to your draft. After clicking the "Save As Draft" button, you’ll be presented with two options: sign up for a free trial to access your drafts anytime from within your account, or simply use the link sent to your email to return to your unfinished document. This flexibility ensures that all users, regardless of account status, can benefit from the draft-saving feature. The confirmation screen clearly outlines your next steps, making it easy to decide how you’d like to proceed.
Get legally-binding signatures now!
Saving and Resuming Drafts in the Mobile App
The signNow mobile app brings the convenience of saving and resuming drafts to your fingertips, whether you’re using iOS or Android. The process is tailored to each platform, ensuring a smooth experience no matter your device. Below, you’ll find step-by-step instructions for both iOS and Android users, complete with visual guides to help you navigate the process confidently.
Saving Drafts on iOS
To save a draft on iOS, start by tapping the gear icon at the top left of your document during a signing session. Enable the "Save Drafts" option in the settings panel. Once you’ve filled in some fields, tap the Done button at the top right. In the pop-up window, select "Save" to store your progress as a draft. This allows you to exit the session and return later, either from the original invite or directly within the app.

Saving Drafts on Android
On Android, saving a draft is just as simple. While signing a document, tap the tick icon at the top right of the screen. You’ll be prompted with options — choose Save to store your current progress as a draft. You can then exit the session and return to your document later, either from your email invite or directly within the app. This ensures that your work is never lost, even if you need to pause unexpectedly.

Best Practices for Managing Draft Documents
To make the most of the Save and Resume Draft feature, consider these best practices:
- Regularly review your drafts: Use the Draft filter in your Documents folder to keep track of all in-progress documents and avoid missing deadlines.
- Complete drafts promptly: While drafts are saved securely, it’s best to finish and sign documents as soon as possible to ensure timely processing.
- Organize your documents: Take advantage of folders and filters to categorize drafts by project, client, or priority, making retrieval quick and easy.
- Communicate with collaborators: If you’re working with others, let them know when you’ve saved a draft so they can review or contribute as needed.
- Keep your email notifications enabled: For non-account holders, always check your inbox for draft links and updates to avoid losing access to your documents.
Troubleshooting Issues with Draft Documents
Occasionally, you may encounter issues when saving or resuming drafts. If you can’t find your draft, double-check that you’re looking in the correct folder and that you’re using the right filter. For non-account holders, ensure you’re accessing the document from the original email link. If you experience technical difficulties, such as the Save as Draft button not appearing, verify that your document was sent via the eligible invite types. For persistent problems, clearing your browser cache or updating your mobile app can resolve many common issues. If you continue to have trouble, reach out to signNow support for personalized assistance.
Frequently Asked Questions
-
Can I save a draft for any document I receive in signNow?
No, the Save as Draft feature is only available for documents sent via "Invite to Sign" or "Merged Document Group" invites. If you receive a document through other methods, such as a direct signing link, the draft-saving option may not be present.
-
How do I access my saved drafts if I don’t have a signNow account?
If you don’t have an account, you can return to your draft by following the link sent to your email after you click "Save As Draft." Alternatively, you can sign up for a free trial to access and manage your drafts from within your signNow account.
-
Will my information be lost if I close the browser or app after saving a draft?
No, once you click "Save As Draft," your progress is securely stored. You can safely close your browser or app and return later to resume your work from where you left off.
-
Can I save drafts on both web and mobile platforms?
Yes, signNow supports saving and resuming drafts on both web and mobile platforms. The process is slightly different for iOS and Android, but both allow you to pause and return to your documents at your convenience.
-
Where can I find more information about signNow’s pricing plans?
For detailed information about signNow’s pricing plans and available features, please visit our pricing page.