Use Guide Me for Document Signing
- What Is the Guide Me Feature?
- Benefits of Using Guide Me for Document Signing
- How to Start Guide Me in a Signing Session
- Navigating Required and Optional Fields
- Customizing Guide Me Settings
- Restarting Guide Me if Fields Are Missed
- Completing and Finalizing Your Document
- Troubleshooting Common Guide Me Issues
The Guide Me feature in SignNow is designed to make document signing effortless and error-free. Whether you’re new to e-signatures or a seasoned user, Guide Me ensures you never miss a required field, leading you step-by-step through every part of your document. This comprehensive guide will walk you through what Guide Me is, how to use it, and how to customize your signing experience for maximum efficiency and confidence.
What Is the Guide Me Feature?
Guide Me is an interactive tool within SignNow that helps users complete documents by sequentially highlighting each field that needs attention. When you open a document for signing, Guide Me presents a clear, visual path—using an orange arrow and progress indicators—to guide you through all required fields, and optionally, any additional fields. This feature is especially helpful for complex forms or contracts, ensuring that nothing is overlooked before you finalize your signature.

Benefits of Using Guide Me for Document Signing
Using Guide Me offers several advantages that streamline the signing process and reduce the risk of incomplete documents. Here are some key benefits:
- Prevents missed fields: Guide Me highlights each required field, so you never accidentally skip an important section.
- Boosts efficiency: The step-by-step navigation saves time, especially on lengthy or multi-page documents.
- Reduces errors: By guiding you through the process, Guide Me minimizes the chance of incomplete or invalid submissions.
- Customizable experience: You can choose to be guided through only required fields or include optional fields as well.
- Intuitive for all users: Whether you’re signing on desktop or mobile, Guide Me’s visual cues and prompts are easy to follow.
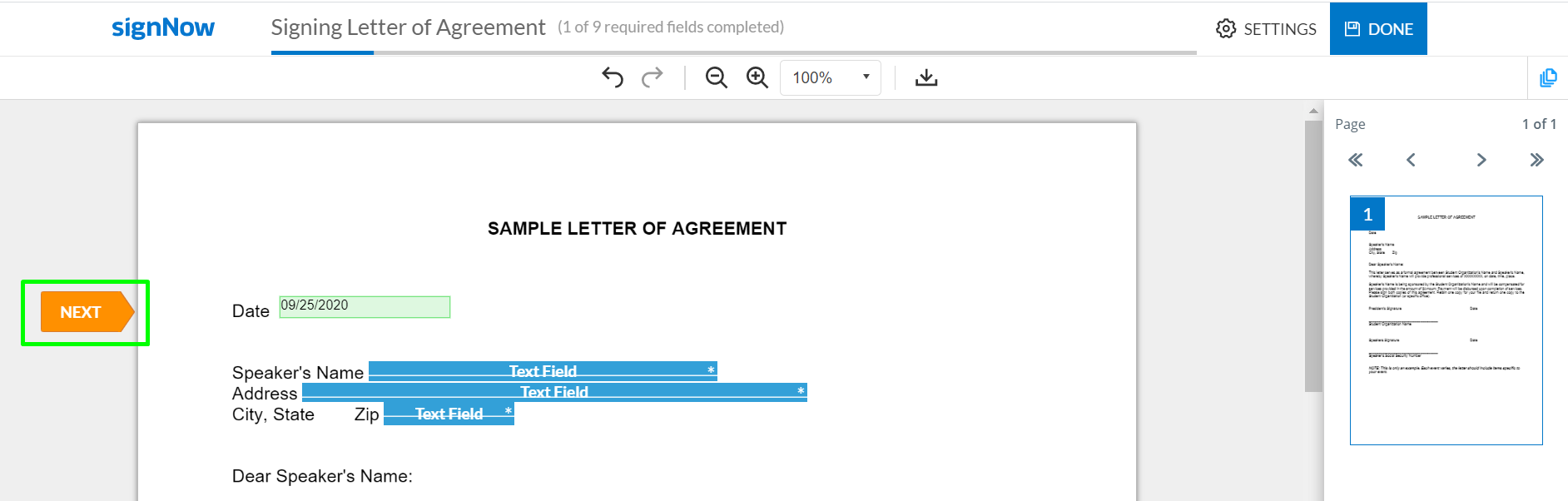
How to Start Guide Me in a Signing Session
Getting started with Guide Me is simple and intuitive. When you receive a document for signing, open it to see a pop-up window that welcomes you and displays the number of required and optional fields. Click the Get Started button to initiate the guided signing process. An orange arrow will appear, pointing to the first field you need to complete. As you fill each field, Guide Me automatically advances to the next one, ensuring a smooth and logical flow through the document.

Get legally-binding signatures now!
Navigating Required and Optional Fields
By default, Guide Me will lead you through all required fields in your document. Required fields are typically marked with an asterisk (*) and highlighted for visibility. As you complete each field, the orange arrow and progress indicator update to show your advancement. If you want to include optional fields in your guided session, you can easily adjust this in the settings menu. This flexibility ensures you can tailor the signing experience to your needs—whether you want to focus only on essentials or review every available field.
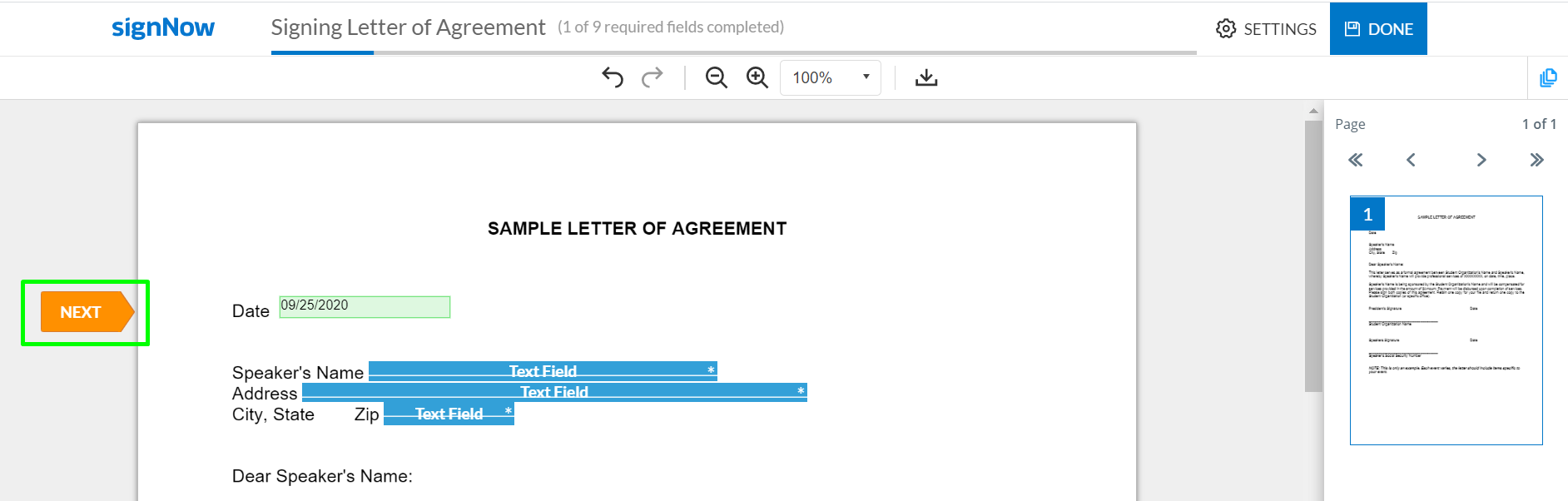
Customizing Guide Me Settings
Guide Me isn’t just a one-size-fits-all tool—you can personalize how it works for you. To access customization options, click the Settings gear icon in the top right corner of the signing interface. In the dropdown menu, you’ll see a checkbox labeled Guide via required fields. By default, this is enabled, meaning Guide Me will only guide you through required fields. If you want to be guided through every field (including optional ones), simply uncheck this box. This is especially useful if you want to ensure every possible field is reviewed and completed.
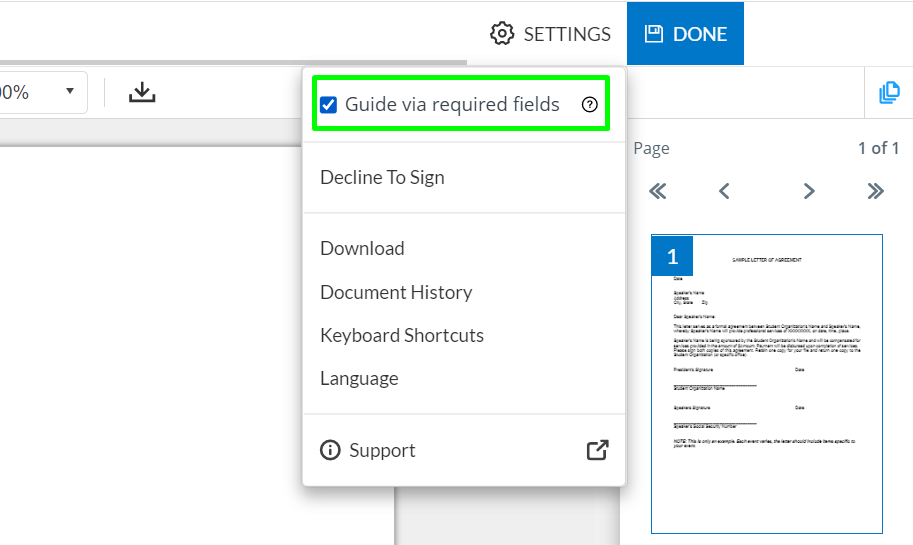
Restarting Guide Me if Fields Are Missed
Sometimes, you might accidentally skip a field or realize you missed something after progressing through the document. Guide Me makes it easy to recover—just click the orange arrow that appears if any fields are left incomplete. This will restart the guided process, taking you back through any missed fields so you can complete them before finalizing your document. This feature ensures that your document is always complete and ready for submission, even if you need to revisit certain sections.
Completing and Finalizing Your Document
Once you’ve filled in all required (and any optional) fields, completing your signing session is straightforward. Simply click the Done button in the top right corner of the interface. This action finalizes your document, making your signature legally binding and preventing further edits. If you need to download a copy of your signed document, you’ll be prompted to do so after completion, and you may also receive a copy via email depending on how the document was sent to you.
Troubleshooting Common Guide Me Issues
If you encounter any issues while using Guide Me, such as the arrow not appearing, fields not being highlighted, or the process not advancing, try the following steps:
- Refresh your browser or app: Sometimes, a simple refresh can resolve temporary glitches.
- Check your internet connection: A stable connection is required for real-time guidance and saving progress.
- Ensure all required fields are visible: If you’re on a mobile device, zoom out or scroll to make sure no fields are hidden off-screen.
- Review your settings: Double-check that the Guide via required fields option is set according to your preference.
- Contact support: If problems persist, reach out to SignNow support for personalized assistance.
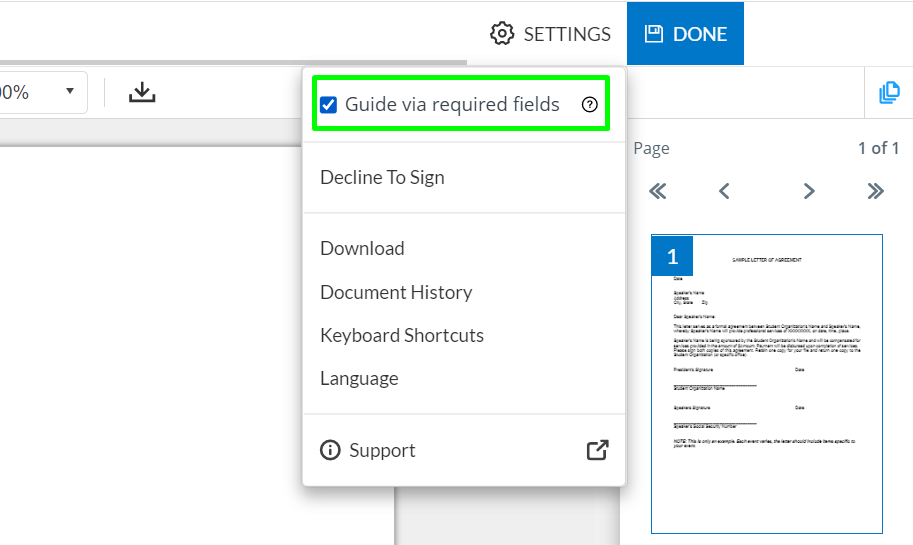
Frequently Asked Questions
-
Can I use Guide Me on both desktop and mobile devices?
Yes, the Guide Me feature is available on both desktop and mobile platforms. The experience is consistent across devices, with intuitive navigation and visual cues to help you complete your document efficiently.
-
What happens if I accidentally skip a required field?
If you miss a required field, Guide Me will alert you and allow you to restart the guided process by clicking the orange arrow. This ensures you can revisit and complete any missed fields before finalizing your document.
-
Can I choose to be guided through optional fields as well?
Absolutely. By default, Guide Me focuses on required fields, but you can include optional fields by adjusting the settings. Simply uncheck the Guide via required fields option in the settings menu to be guided through every field.
-
Is it possible to edit a document after clicking Done?
No, once you click Done and finalize your document, it cannot be edited. If you need to make changes, contact the document sender to request a new signing invitation.
-
How do I access the Guide Me settings?
You can access Guide Me settings by clicking the gear icon labeled Settings in the top right corner of the signing interface. Here, you can toggle the Guide via required fields option and adjust other preferences.