Using Keyboard Shortcuts in the Editor
Keyboard shortcuts are a powerful way to boost your productivity and streamline your workflow in the SignNow editor. Whether you’re preparing documents for signing, adding fields, or navigating between tools, mastering keyboard shortcuts can save you valuable time and reduce repetitive mouse actions. This guide will walk you through the benefits of using shortcuts, how to access the full list, ways to customize them, and tips for troubleshooting common issues. By the end, you’ll be equipped to edit documents more efficiently and with greater confidence.
Benefits of Using Keyboard Shortcuts in the Editor
Using keyboard shortcuts in the SignNow editor offers a range of advantages that go beyond simple convenience. First, shortcuts dramatically speed up routine actions, such as switching between tools, adding fields, or saving your work. This efficiency is especially noticeable when working with large or complex documents, where every second counts. Second, keyboard shortcuts help reduce strain from repetitive mouse movements, making your editing sessions more comfortable and ergonomic. Finally, shortcuts can enhance accessibility for users who rely on keyboard navigation, ensuring that everyone can work efficiently regardless of their preferred input method.
How to Access the Keyboard Shortcuts Menu
Accessing the keyboard shortcuts menu in the SignNow editor is straightforward. When you open any document for editing, look to the top-right corner of the screen. There, you’ll find the KEYBOARD SHORTCUTS option. Clicking this will open a comprehensive overlay listing all available shortcuts, grouped by function for easy reference. This menu is designed to be intuitive, so you can quickly find the shortcut you need without interrupting your workflow. If you’re new to keyboard shortcuts, we recommend keeping this menu open as you work, so you can gradually incorporate new shortcuts into your routine.
List of Available Keyboard Shortcuts
The SignNow editor provides a robust set of keyboard shortcuts tailored to common document editing tasks. While the exact list may evolve as new features are added, you can always view the most current shortcuts by opening the KEYBOARD SHORTCUTS menu in the editor. Typical shortcuts include actions like:
- Undo/Redo: Quickly reverse or reapply your last action.
- Copy/Paste: Duplicate fields or content with ease.
- Switch Tools: Instantly toggle between signature, text, checkbox, and other field tools.
- Save Document: Save your progress without leaving the keyboard.
- Navigate Fields: Jump between fields or pages for rapid editing.
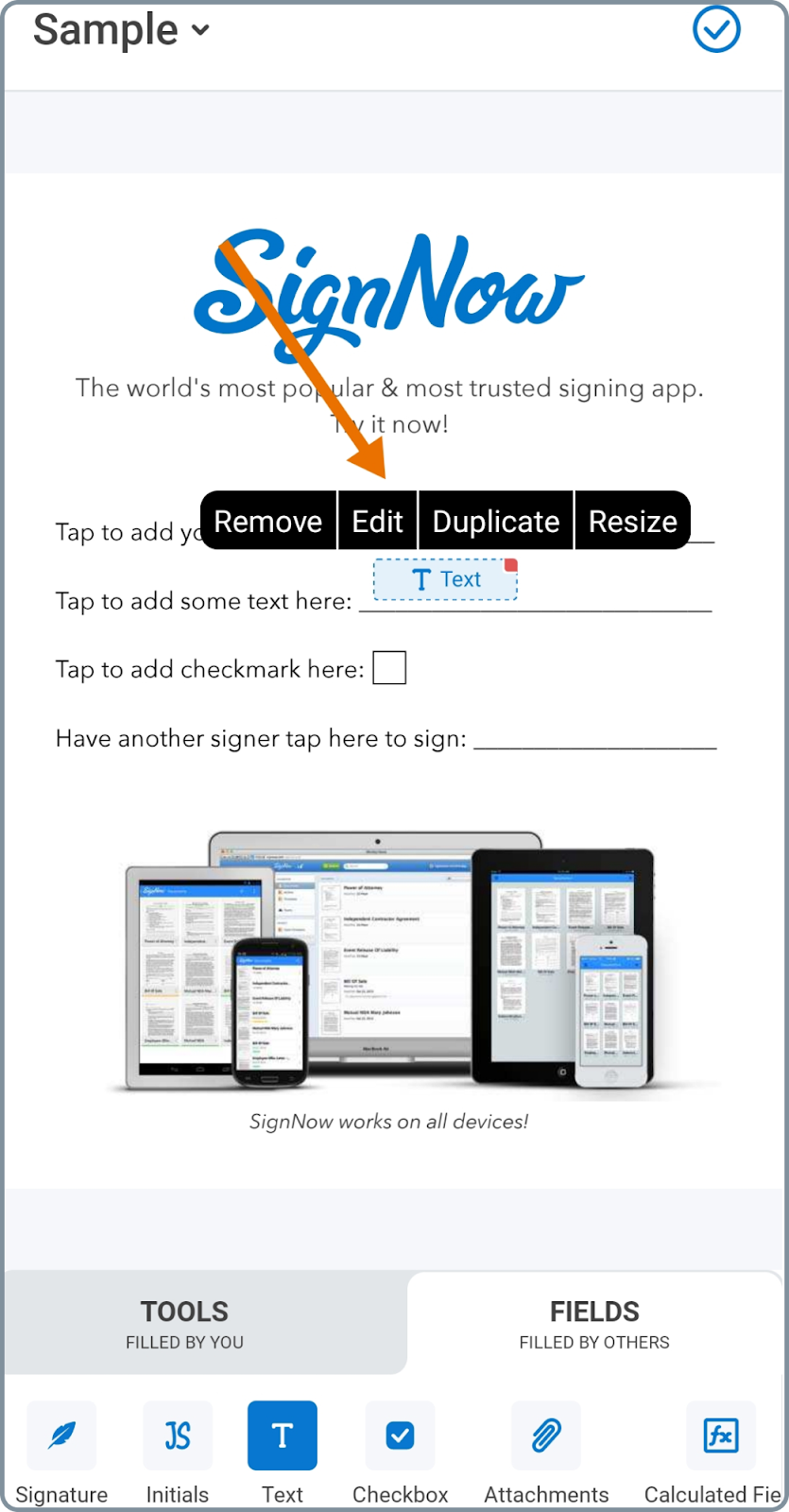 Remember, the full and most up-to-date list is always accessible via the KEYBOARD SHORTCUTS button in the editor.
Remember, the full and most up-to-date list is always accessible via the KEYBOARD SHORTCUTS button in the editor.
Get legally-binding signatures now!
Customizing Keyboard Shortcuts
While the SignNow editor provides a thoughtfully curated set of default shortcuts, some users may wish to tailor these to their personal workflow. Customization options, when available, can typically be found within the editor’s settings or preferences menu. Here, you may be able to remap certain shortcuts to better fit your habits or to avoid conflicts with other software you use. For example, if you frequently use a particular tool, you might assign it to a more convenient key combination. Always check the KEYBOARD SHORTCUTS menu for guidance on which shortcuts are customizable and how to update them. If you’re working in a shared or team environment, consider standardizing shortcut customizations to ensure consistency across your team.
Tips for Efficient Document Editing with Shortcuts
To get the most out of keyboard shortcuts in the SignNow editor, try these practical tips:
- Start Small: Begin by learning a few essential shortcuts, such as undo, redo, and save. Gradually add more as you become comfortable.
- Practice Navigation: Use shortcuts to move between fields and pages, which is especially helpful in multi-page documents.
- Combine Actions: Chain shortcuts together for rapid editing — for example, add a field, duplicate it, and move it, all without touching the mouse.
- Reference the Menu: Keep the KEYBOARD SHORTCUTS overlay open as a quick reference while you work.
- Stay Updated: As new features are released, revisit the shortcuts menu to learn about new time-saving combinations.
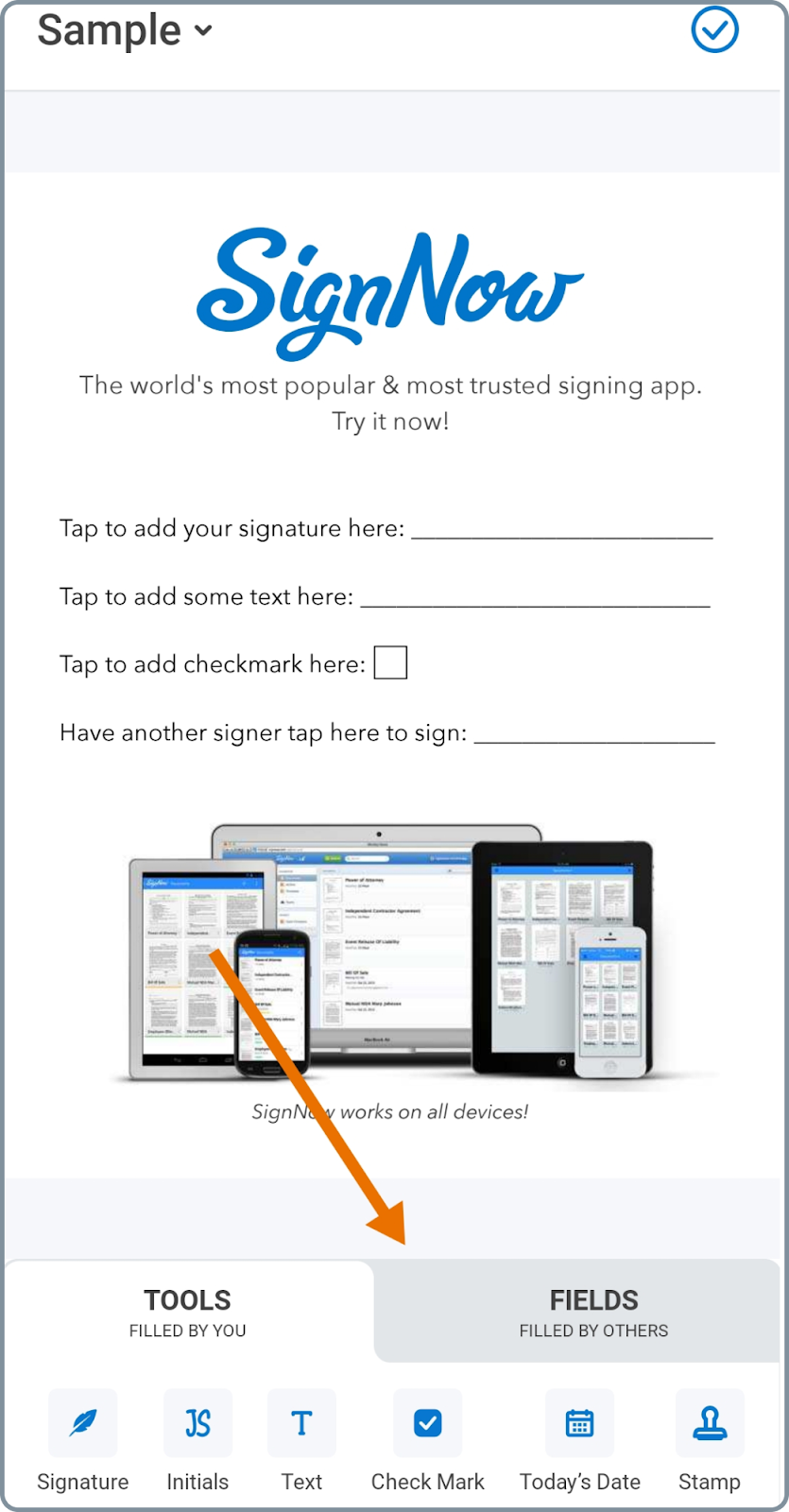 By integrating shortcuts into your daily workflow, you’ll notice a significant improvement in both speed and accuracy.
By integrating shortcuts into your daily workflow, you’ll notice a significant improvement in both speed and accuracy.
Keyboard Shortcuts and Accessibility Features
Keyboard shortcuts are not just about speed — they’re also a vital part of making the SignNow editor accessible to everyone. For users who rely on keyboard navigation due to mobility or vision challenges, shortcuts provide an efficient way to interact with all editor features. The editor is designed to be compatible with screen readers and other assistive technologies, ensuring that shortcut keys do not conflict with accessibility tools. If you use accessibility features, check the KEYBOARD SHORTCUTS menu for any notes on compatibility or alternative navigation methods. This commitment to accessibility ensures that all users can enjoy a seamless editing experience.
Troubleshooting Common Shortcut Issues
Occasionally, you may encounter issues where keyboard shortcuts do not work as expected. Here are some troubleshooting steps to help resolve common problems:
- Browser Conflicts: Some shortcuts may overlap with browser or operating system commands. Try using a different browser or adjusting your system settings if a shortcut isn’t working.
- Focus Issues: Ensure that the editor window is active and that your cursor is not in a text field, as some shortcuts may be disabled during text entry.
- Custom Shortcuts: If you’ve customized your shortcuts, double-check for conflicts or accidental removals.
- Updates: Make sure you’re using the latest version of the SignNow editor, as updates may resolve shortcut-related bugs.
Frequently Asked Questions
-
How do I view all available keyboard shortcuts in the editor?
To view all available keyboard shortcuts, open any document in the SignNow editor and click the KEYBOARD SHORTCUTS option located in the top-right corner of the screen. This will display a comprehensive list of shortcuts you can use for efficient document editing.
-
Can I customize keyboard shortcuts in the SignNow editor?
Some keyboard shortcuts may be customizable depending on your editor version and settings. Check the editor’s preferences or settings menu for customization options, and always refer to the KEYBOARD SHORTCUTS menu for the most current information.
-
What should I do if a shortcut isn’t working?
If a shortcut isn’t working, first ensure the editor window is active and your cursor is not inside a text field. Also, check for browser or system conflicts, and make sure you’re using the latest version of the editor. If issues persist, consult the KEYBOARD SHORTCUTS menu or contact SignNow support.
-
Are keyboard shortcuts accessible for users with disabilities?
Yes, keyboard shortcuts in the SignNow editor are designed with accessibility in mind. They are compatible with screen readers and assistive technologies, ensuring all users can efficiently navigate and edit documents.